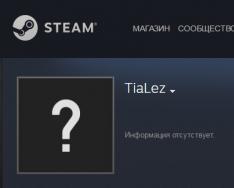Зачастую, натыкаясь на формат *.sig, люди задаются вопросом о том, что он собой представляет. Второй, возникающий сразу за первым, вопрос: "Чем открыть расширение sig?".
Что такое sig?
Расширение sig (англ. signature - подпись) - это формат файлов Чаще всего используется в документации, отправленной через электронную почту. Для простого пользователя такой формат может встретиться один-два раза, но в коммерческой среде он не редкость.
Несмотря на страшное название и, возможно, не совсем понятное объяснение, sig - текстовый файл, такой же, как txt или doc (docx). Он содержит информацию об отправителя письма (обычно название компании, имя отправителя, контакты и т. п.), редактируется им же (а потому может содержать также всяческие цитаты, рекламные призывы и вообще что угодно) и прикрепляется к письму автоматически.
расширение?
Хотя у большинства людей почта ассоциируется с mail-ом и gmail-ом, те, кто по долгу службы пересекаются с ней постоянно, используют специальные программные комплексы - почтовые программы. Они многофункциональны и, кроме всего прочего, открывают sig-расширения. Чем открыть письмо с подобным расширением из такого ПО? Наиболее популярны такие сервисы:
- Microsoft Outlook - входит в расширенный набор офисного пакета программ от Microsoft.
- Eudopa - распространенный на Западе почтовый клиент с только английским интерфейсом. Преимущество в том, что он работает и с ОС Windows, и с "яблочной" MacOS.
- Mozilla ThunderBird, Opera Mail - разработки почтовых программ от известных браузеров.
Какую программу для почты выбрать - тема для новой статьи. Если ориентироваться только по критерию "чем открыть sig-расширение", подойдет любой, даже самый простой почтовый клиент.

Другие программы
Для создания цифровых подписей существует программа "КриптоАРМ" - с бесплатной и платной версиями. Через нее же открываются и создаются файлы *.sig. Для шифрования в "КриптоАРМ" используются стандартные криптопровайдеры Windows, поэтому она легкая и простая. Перед нижеописанным способом для простого обывателя у ПО преимуществ нет, а вот начинающих криптографов она заинтересует.
Если устанавливать новую программу не хочется
На помощь приходит старый добрый "Блокнот" - этой программой при желании можно открыть даже картинку (правда, ее текстовая кодировка вряд ли придется кому-то по вкусу), что уж говорить о текстовом файле *.sig.
Чем открыть бесплатно что угодно? "Блокнотом", конечно! Вот и файлы цифровой подписи через него и открываются, и создаются, и редактируются. В двух последних случаях главное - не забыть при сохранении ввести после имени файла название соответствующего расширения.
Напоследок
На сегодняшний день, когда практически весь документооборот становится безбумажным, подписание документов с помощью — обыденное дело.
В сфере государственных закупок электронной подписью подписывают поданные заявки. Это дает заказчикам гарантию, что они имеют дело с реальными участниками. Также контракты, которые заключаются по итогам госзакупок, вступают в действие только после визирования с помощью ЭЦП.
Также цифровая подпись необходима в таких ситуациях:
- Отчетность для контролирующих органов. Можно сдать ее в электронном виде таким службам, как ФНС, Росстат, ПФР и ФСС. Это значительно упрощает передачу информации и повышает правильность: большинство сервисов предлагают автоматическую проверку на ошибки.
- Электронный документооборот (ЭДО). Одно из самых распространенных применений, так как подписанное таким способом письмо соответствует бумажному с печатью и визой. Позволяет перейти на безбумажный документооборот как внутри компании, так и за ее пределами.
- Государственные услуги. Гражданин РФ может визировать подаваемые заявления в ведомства через портал госуслуг, участвовать в общественных инициативах, пользоваться личным кабинетом на сайте ФНС, даже оформлять кредит.
- В качестве доказательств можно использовать счет-фактуры, договоры, официальные письма, подписанные электронно. Согласно АПК РФ, такой документ является аналогом бумажного с собственноручной визой.
Какие бывают электронные подписи
ЭЦП — это «штамп», который позволяет идентифицировать ее владельца, а также удостовериться в целостности подписанного документа. Типы ЭЦП и порядок их оформления утверждены . Он установил, что подписи бывают трех видов:
- Простая. Распространена для подписания писем или спецификаций, подтверждается с использованием паролей, кодов и иных средств, чаще всего используется в системах корпоративного ЭДО.
- Усиленная . Получается в процессе криптографической обработки информации и использования закрытого ключа. Позволяет установить, кто подписал документ, а также факт внесения изменений после подписания.
- Усиленная . Аналогична неквалифицированной, но для ее создания и проверки используются наработки криптозащиты, сертифицированные ФСБ РФ. Такие ЭП выдаются только аккредитованными
Завизировать документ можно несколькими способами. Рассмотрим наиболее часто встречающиеся.
Подписываем с помощью программного комплекса «КриптоПРО CSP»
Как подписать электронной подписью документ Ворд (MS Word)
1. Открываем нужный файл, жмем в меню «Файл» — «Сведения» — «Добавить электронную подпись (КРИПТО-ПРО)».
2. Выбираем нужную ЭП, добавляем комментарий, если нужно, и жмем «Подписать».

3. Если нет ошибок, то система показывает окно с успешным подписанием.

Если установлен плагин КриптоПРО Office Signature
1. Открываем нужный файл, выбираем «Файл», затем — «Добавить цифровую подпись».

2. Аналогично предыдущему варианту, выбираем необходимую ЭП, добавляем, если нужен, комментарий и жмем «Подписать».

3. Если нет ошибок, то система показывает сообщение, что документ успешно подписан.

Как подписать электронной подписью документ PDF (Adobe Acrobat PDF)
1. Открываем необходимый PDF-файл, нажимаем на панели «Инструменты» и видим ярлык «Сертификаты». Выбираем его.

2. Нажимаем на «Поставить цифровую подпись» и выбираем область на файле, где будет располагаться отметка о подписании.

4. Откроется окно с предварительным видом штампа. Если все верно, то нажимаем «Подписать».

5. Система выдаст оповещение об успешном подписании. На этом все.
Подписание программным комплексом «КриптоАРМ»
При таком способе есть возможность шифрования всех современных форматов, а также архивов.
Итак, разберемся, как подписать документ ЭЦП с помощью «КриптоАРМ».
1. Открываем программу «КриптоАРМ» и выбираем самый первый пункт действий — «Подписать».

2. Внимательно изучаем инструкцию Мастера созданий ЭП. Нажимаем «Далее».

3. Жмем на «Выбор файла», переходим к нужному файлу, щелкаем по нему и жмем «Далее».

4. Выбираем подписываемый файл, нажимаем «Далее».

5. Видим окно «Выходной формат». Если нет обязательных требований, то кодировку оставляем как есть. Можно сохранить в формат ZIP (для отправки по e-mail) или выбрать место сохранения конечного результата. Жмем «Далее».

6. В «Параметрах» можно выбрать свойство, добавить комментарий, а также выбрать присоединенную ЭП (присоединяется к исходному файлу) или отсоединенную (сохраняется отдельным файлом), а также дополнительные параметры по желанию. Когда все готово, жмем «Далее».

7. Теперь необходимо выбрать сертификат, для этого жмем «Выбрать», указываем необходимый сертификат и жмем «Далее».

8. На следующем этапе видим итоговое окно с кратким описанием данных. Если в следующий раз файлы будут подписываться в таком же порядке, то можно сохранить профиль. Жмем «Готово».

9. Если нет ошибок, то система выдаст сообщение об успешном подписании.
Электронная подпись содержит информацию об авторе и подтверждает отсутствие изменений в электронном документе после его подписания.
Для создания подписи необходим действующий сертификат электронной подписи. Например, выданный Удостоверяющим центром СКБ Контур или другим удостоверяющим центром, имеющим аккредитацию Минкомсвязи России . Сертификат обычно хранится на специальном носителе - токене .
Примечание
В результате подписания документа сервис создаёт файл электронной подписи, хранящийся отдельно от исходного документа (отсоединённая подпись).Процесс создания подписи
Перейдите в раздел |
|
 |
Выберите документ,
Подписать можно файл любого формата. |
 |
Выберите сертификат,
|
 |
Создайте файл подписиСервис сохранит файл подписи в папку с исходным документом с таким же именем и разрешением.sig. |
Результат
После подписания документа:
- Его электронная подпись в виде отдельного файла (отсоединенная подпись) сохраняется на ваш компьютер.
- Документ и его электронная подпись сохраняются в электронном архиве на сервере Контур.Крипто.
- Вы можете получить ссылку для просмотра и скачивания подписанного документа, отправить такую ссылку любому получателю по электронной почте, а также скачать на ваш компьютер пакет документов: исходный документ, файл подписи, сертификат и инструкцию по проверке подписи .
Проверка подписи
Для того, чтобы можно было проверить подпись, отправьте получателю исходный документ и файл подписи. Для проверки можно воспользоваться любой программой, предназначенной для подписания и шифрования электронных документов.
Вопросы и ответы
Что делать, если при подписании возникает ошибка?
Убедитесь, что соблюдены 2 условия:
- Для работы в сервисе выполните автоматическую настройку компьютера .
- Перед подписанием документов необходимо установить сертификат подписи на компьютере, на котором вы проводите операции с электронными документами. Сделать это можно также в сервисе настройки компьютера .
Если все условия соблюдены, но поставить подпись не получается, обратитесь в круглосуточную службу техподдержки .
Примечание
Если вы используете медленное подключение к интернету или подписываете документы размером больше 100 МБ, их сохранение в электронном архиве может занять продолжительное время. Если вы хотите работать в Контур.Крипто с большими документами, пожалуйста, нам письмо.
Где происходит подписание документов?
Подписание, шифрование и расшифрование документов на вашем компьютере. Таким образом обеспечивается безопасность закрытого ключа электронной подписи. При проверке электронной подписи, сохранении документа в электронном архиве, отправке ссылки для просмотра и скачивания подписанного документа информация загружается на сервер Контур.Крипто. Если для вас это неприемлемо — не используйте эти возможности.
Существует множество форматов файлов, а не только txt или что-то подобное. Так, самые базовые пользователи не знают расширения bin, sig и многие другие. Но приходит время, когда необходимо открыть и прочитать документ неизвестного ранее формата. Сейчас мы рассмотрим формат sig.
Signature File (сокращенно SIG) — этой файл, имеющий небольшое количество текста. Его уникальная возможность — автоматически прикрепляться к концу электронных сообщений. Данный файл нужен тому, кто часто отправляет информацию по электронке, чтобы каждый раз в конце не вписывать свои контакты или другую полезную информацию. Чаще всего его используют юридические лица или другие.
Конечно, в этот файл вы можете поместить любую информацию, которую хотите сообщить своим адресатам. В наше время данный тип файла обладает высокой популярностью, так как электронная подпись — это ничто иное, как показатель вашей вежливости и солидности.
Чтобы отредактировать информацию для электронной подписи, необходимо открыть данный документ и внести соответствующие изменения.
Открываем документ
Для начала нужно попробовать открыть файл двойным щелчком, возможно, система сама найдет необходимую программу для открытия, если этого не происходит, то рассмотрим 3 самых основных и не очень сложных варианта.
Воспользуемся Блокнотом

На заметку! Вы можете просто щелкнуть правой кнопкой по документу и перейти в «Открыть с помощью» и далее в этом списке найти . Результат будет тот же.
Открываем через приложения
Итак, есть несколько программ, позволяющих открывать (и редактировать) данный формат:
- Microsoft Outlook (еще есть Express) — это программа должна была установиться вместе с офисными приложениями, если вы устанавливали полный пакет. Если такого не нашли, то ее можно скачать и установить отдельно.
- Crypto Pro — вспомогательная программа, аналогично можно скачать в интернете.
- QUALCOMM Eudora — это программ используется для Mac OC.
Важно! Лучше всего для редактирования использовать программу Outlook, но тут требуется регистрация, в отличие от Блокнота.
Чтобы воспользоваться любой из этих программ:

Используем интернет-ресурсы
Для открытия можно воспользоваться сайтом «Росреестр». Но отредактировать документ не получится, вы сможете только прочесть.
- Переходим по ссылке https://rosreestr.ru/site, прокручиваем его до конца и снизу видим «Электронные услуги и сервисы».

- Теперь справа в меню открываем «Сервисы».

- И заходим в раздел «Проверка электронного документа».

- В открывшемся окошке есть две кнопки для загрузки файла (они для разных форматов), нам нужна вторая. Нажимаем и выбираем на компьютере необходимый файл.

- Далее кликаем «Проверить».

- Как только страница обновилась, возле «Электронный документ» вы сможете увидеть кнопку синего цвета «Показать в человекочитаемом формате». Необходимо произвести щелчок для открытия файла.

- После данных действий откроется окно, в котором вы сможете прочитать ваш документ.

Важно! должно работать отлично для данного варианта.
Возможные проблемы
- Пользователь не может открыть файл — это случается довольно часто, просто ваша система настроила неправильную программу для открытия. Чтобы исправить эту проблему, необходимо нажать правой кнопкой по файлу и в разделе «Открыть с помощью» выбрать нужную программу и поставить галочку на «Запомнить». После этого ваша система сразу будет применять данный способ.
- Повреждение файла — также вы не сможете открыть документ, если он поврежден. Если вы попали в такую ситуацию, нужно попробовать найти такой же файл, но на другом сайте (если вы его скачивали из паутины). Также он мог повредиться во время отправки по почте, тогда попросите повторить отправку.
Видео — Что такое расширение файлов и как открыть любой файл
В статье описывается как подписать документы (pdf, word, excel, xml, архив) с помощью ЭЦП. Рассмотрим какое программное обеспечение необходимо, чтобы подписать документы с помощью ЭЦП, их плюсы и минусы.
Как подписать файл с помощью ЭЦП
Есть две программы с помощью которых можно подписать файл с помощью ЭЦП:
- ViPNet CryptoFile;
- КриптоАРМ.
ViPNet CryptoFile
С помощью этой программы можно подписать любой файл, например: doc, xls, jpg, xml, txt, подписать декларацию эцп, архив. После подписания файл будет с окончанием.sig
Плюсы: бесплатная требующая регистрации на сайте программа (ключ получите на электронную почту). Также есть возможность при подписании файла с ЭЦП использовать прикрепленную подпись к файлу, т.е. файл и ключ будет находиться в одном файле или отдельно от файла.
Минусы: при подписании можно добавить только одну электронную подпись;
Подписать документ ЭЦП можно правой кнопкой мыши на файле выбрать в меню ViPNet CryptoFile -> Подписать.
КриптоАРМ
Минусы: платное программное обеспечение;
Плюсы: можно добавить множество ЭЦП подписей при подписывании файла.

Подписать документ ЭЦП можно правой кнопкой мыши на файле выбрать в меню КриптоАРМ -> Подписать.
Как подписать pdf с помощью ЭЦП
Если Вам необходимо подписать документ например для налоговой, читайте инструкцию выше «Как подписать файл с помощью ЭЦП», если же Вам необходима подпись с видимой частью в документе, то читайте инструкцию ниже.
Для того чтобы подписать pdf документ с помощью ЭЦП необходимо ПО .
Плюсы: Электронная подпись видна в документе.
Минусы: Стоимость программы (90 дней бесплатно.)
также, необходимо чтобы был установлен Acrobat Reader DC или Adobe Acrobat Pro.
Прежде чем вставить электронную подпись в документе pdf, необходимо настроить Acrobat Reader DC для работы с программой КриптоПро PDF, для этого в Acrobat Reader DC нажимаем Ctrl+K или заходим в меню Редактирование -> Установки, в категориях выбираем Подписи -> где «Создание и оформление» нажимаем Подробнее см. рисунок:

В «Методе подписания по умолчанию» выбираем КриптоПро PDF как на рисунке:

Подписываем документ pdf с ЭЦП
Открываем документ pdf -> в правой панели нажимаем на заполнить и подписать

В верхней панели программы Acrobat Reader нажимаем на «Заполнить и подписать» -> «Дополнительные инструменты»

Необходимо выбрать инструмент Сертификаты для добавления на панель.

После нажатие на Сертификаты на панели появиться инструмент «Поставить цифровую подпись», нажимаем на нее, далее выделяем курсором участок где хотим поставить цифровую подпись, появиться окно с выбором сертификата.
Выберите сертификат -> ОК -> Подписать.

Цифровая подпись в pdf выглядет вот таким образом:

Наш документ pdf подписан, таким же способом можно поставить несколько подписей в одном файле pdf.
Как подписать документ Word с помощью ЭЦП
Если Вам необходимо подписать документ с видимой частью подписи в документе, то читайте инструкцию ниже, если же Вам необходимо подписать документ word и отправить например в налоговую, то Вам подойдет инструкция выше «Как подписать файл с помощью ЭЦП».
Для того чтобы подписать документ Word с помощью ЭЦП нам необходима программа КриптоПро Office Signature.
— платное программное обеспечение, служит для подписания документов Wort, Excel.
После установки можно сразу приступить к подписанию документов Word ЭЦП, для этого открываем документ Word который необходимо подписать с ЭЦП -> меню Ставка -> в блоке Текст нажать на Строка подписи и выбрать Строка подписи (КРИПТО-ПРО).

Предположим, что необходимо вставить две электронные подписи в документ Word, для этого проделываем два раза операцию показанную выше, без подписания. Так как после подписания одной подписью, документ станет не редактируемым. Поэтому вставляем два поля для электронной подписи.

После этого можно подписывать нажав на одну подпись, выбрать ЭЦП и подписать, далее такие же действия произвести и со второй подписью.
Подписанный ЭЦП документ word выглядит вот так:

Как подписать документ Excel с помощью ЭЦП
Не буду повторяться, для того чтобы подписать документ Excel c помощью ЭЦП, необходимо проделать все тоже самое что и для Word см, чуть выше.
Внимание : Если Вам необходимо подписать документ excel с видимой частью подписи в документе, то читайте инструкцию дальше «Как подписать документ Word с помощью ЭЦП» , если же Вам необходимо подписать документ excel и отправить например в налоговую, то Вам подойдет инструкция в начале страницы «Как подписать файл с помощью ЭЦП».
Как подписать договор с помощью ЭЦП
В зависимости в каком формате создан договор, прочитайте выше статью Как подписать документ Word или PDF.
Как подписать доверенность с помощью ЭЦП
Прочитайте выше статью и выберите подходящий вариант как подписать доверенность с помощью ЭЦП.
Вопросы:
Разрешается ли редактирование файла подписанного ЭЦП
— Нет, после подписания файл отредактировать не получиться, например, если попытаться отредактировать текст подписанный в Word-е, то все подписи удаляются.
Как выглядит документ подписанный ЭЦП
— Все зависит каким методом вы подписывали документ. Если подписывали документ как в инструкции в начале, файл будет с расширение.sig. Также файл и ЭЦП может быть отдельным файлом, это зависит от метода подписания файла.
Если же вы подписывали документ pdf, word или excel с помощью специальных программ, то отличить их не предоставляется возможным. Необходимо открыть документ и уже внутри удостовериться, есть ли подпись или нет.
Взлом