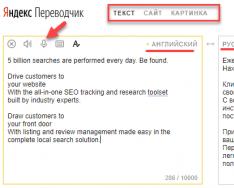Оперативное запоминающее устройство (еще называют оперативная память, ОЗУ или RAM) является одним из важных аппаратных компонентов операционной системы. Оптимизировать производительность ПК можно не только установив дополненные планки памяти, но и очистив ее от мусора. В этом материале будет подробно описан процесс очистки ОЗУ компьютера или ноутбука Windows, а также даны рекомендации, как не засорять ее.
ОЗУ представляет собой энергозависимую память в которую загружаются необходимые данные, в том числе промежуточные вычисления. Поэтому все, что будет запущено на компьютере, так или иначе потребляет оперативную память. Также можно заметить, что чем меньше RAM установлено на ПК, тем медленнее он будет работать, если установлено больше – быстрее.
Проверка оперативной памяти
Перед тем, как приступать к очистке памяти на Windows 7/8/10, необходимо выполнить ее проверку. Она необходима для того, чтобы понять, дело в загрузке ОЗУ или в ее физическом повреждении. Для проверки будем использовать стандартные средства операционной системы.
Очистка оперативной памяти компьютера
Используем диспетчер задач
Данный способ подразумевает под собой использование диспетчера задач и поиск приложений, которые потребляют большое количество ОЗУ. Важно помнить, не стоит отключать системные процессы, т.к. это может нарушить работоспособности операционной системы.
Инструкция:

В операционной системе Windows 7, в диспетчере задач есть небольшое отличие от старших редакций. Там присутствует раздел «Физическая память», которая отражает информацию об общем объеме, кэшированной, доступной и свободной.
В старших редакциях данного раздела нет, но информация об общем объеме ОЗУ, кэше и т.д. присутствует. В версиях Windows 8, 8.1 и 10 можно посмотреть физическую память, перейдя в «Монитор ресурсов».
Убираем утилиты из автозагрузки
Для очистки оперативной памяти компьютера в Виндовс также можно применить метод отключения ненужных приложений в автозагрузке. При этом в зависимости от версии операционной системы пошаговая инструкция будет отличаться. В ОС Windows 10 выполнить отключение ненужных процессов можно прямо из диспетчера задач. В младших редакциях потребуется обратиться к утилите «».
Используем утилиту «Конфигурация системы»:

Используем «Диспетчер задач» (актуально для Windows 10):

Перезапускаем проводник
Почистить оперативную память также поможет перезапуск проводника:
- открываем диспетчер задач , нажав соответствующее сочетание клавиш на клавиатуре;
- переходим в раздел «Процессы» и ищем «explorer. exe »;
- щелкаем по нему правой кнопкой мыши и выбираем «Перезапустить »;
- далее на несколько секунд пропадет интерфейс ОС, не стоит пугаться, процесс вновь будет запущен автоматически;
Для Windows 7 порядок действий будет немного другой:

Чистим жесткий диск
На жестком диске сохраняется большое количество файлов, некоторые уже не используются приложениями т.к. были удалены. Подобные файлы называются – временными. Это файлы, создаваемые определённой программой или операционной системой для сохранения промежуточных результатов в процессе функционирования или передачи данных в другую программу.
Также на жестком диске блокируется определенный объем данных для использования файла подкачки (виртуальная память). Система использует подкачку только в том случае, если не хватает объема ОЗУ. Тогда все промежуточные данные сохраняются именно в подкачку и берутся из нее. Мы рекомендуем проводить очистку жесткого диска, удалять ненужные программы и т.д., как можно чаще.
Для компоновки файлов и папок в конкретные разделы жесткого диска рекомендуется выполнять дефрагментацию . Это позволит системе быстро находить нужные данные и не загружать ОЗУ и виртуальную память.
Инструкция:

Дополнительные настройки

- отключаем Windows Defender . Открываем «Центр безопасности Защитника Windows», далее «Параметры» и «Обновления». Выбираем «Защитник Windows» и «Открыть Центр безопасности защитника Windows Defender». Далее нажимаем «Параметры защиты угроз». Деактивируем параметр «Защита в режиме реального времени» и «Облачная защита»;
- персонализация . Зайдите в «Панель управления» и перейдите в раздел «Персонализация». Откройте параметры темы оформления и выберите «Упрощенный стиль». Это поможет практически полностью убрать визуальные эффекты.
Создаем скрипт для очистки
Чтобы освободить оперативную память, пользователи могут самостоятельно записать скрипт и применять его в случае необходимости, рассмотрим процесс подробнее:
- открываем «Пуск» и «Все программы »;
- затем выбираем раздел «Стандартные»;
- после этого выбираем текстовый редактор «Блокнот»;

Бесплатная программа для очистки оперативной памяти. Отличительной особенностью является небольшой вес и функциональность. Есть встроенные функции
: мониторинг ресурсов, удаление библиотек DLL, ускорение работы процессора.
Инструкция по работе с :
- скачиваем программу перейдя ссылке и производим ее установку;
- далее запускаем утилиту и переходим в раздел «Recover RAM »;
- дожидаемся завершения очистки.
Бесплатная утилита, которая помогает быстро и эффективно оптимизировать ОЗУ. Преимуществом является возможность настроить очистку памяти
. Также есть портативная версия программы, которая не требует дополнительной установки.
Инструкция:
- скачиваем и устанавливаем ПО;
- после установки появится соответствующий значок в системном трее;
- и в нижней части окна программы, щелкаем по вкладке «Очистить память »;
- дождитесь завершения процесса.
Небольшая программа, которая позволяет отследить состояние RAM и выполнить ее очистку.
Инструкция по использованию :
- запускаем программу, появится небольшое прямоугольное вертикальное окно;
- далее на главном экране щелкаем «Оптимизация »;
- процесс очистки займет некоторое время.
Комплексная утилита, которая позволяет оптимизировать ОЗУ. С помощью можно производить очистку памяти, реестра, удаление шпионского ПО, ускорение интернета, восстановление ярлыков, очистку конфигурации.
- скачиваем и устанавливаем программное обеспечение;
- после установки запускаем ПО;
- на главном экране отмечаем пункты , которые необходимо оптимизировать и щелкаем «Пуск»;
- дожидаемся завершения оптимизации.
Простая утилита быстро очистит ОЗУ от ненужных процессов. Кроме очистки, имеет ряд других полезных функций.
Работать с ней очень просто:
- после запуска появится новое окно;
- щелкаем по вкладке «Очистить » и ждем завершения оптимизации.
nCleaner
Небольшая бесплатная утилита позволяет оптимизировать устройство. С помощью nCleaner можно произвести удаление временных файлов, устаревших библиотек DLL, удалять данные из реестра.
Процедура работы:
- скачиваем и устанавливаем программу;
- запускаем ее и в главном окне выбираем «Find Junk »;
- далее щелкаем «Analyze » и дожидаемся завершение процесса.
CleanMem
Данная утилита позволяет в автоматическом режиме очищать оперативную память компьютера. Пользователю не нужно самостоятельно запускать программу, каждые 30 минут
CleanMem внедряется в RAM и ищет зарезервированные данные. Скачать программное обеспечение можно на официальном сайте.
VC RamCleaner
VC RamCleaner помогает выполнить быструю очистку оперативной памяти. После скачивания и установки программы, необходимо нажать на кнопку «Clean System Memory ». Начнется процесс оптимизации и очистки ОЗУ. Также можно настроить автоматическую проверку через каждые 30 минут.
Memory Cleaner
Memory Cleaner имеет интуитивно понятный интерфейс, поэтому пользователи могут в течении нескольких минут разгрузить RAM. Для запуска очистки и проверки системы нажимаем кнопку «Start
». После этого на экране отобразится информация об использованном объеме ОЗУ, а также о том, сколько места было освобождено.
Небольшая программа для оптимизации ОЗУ, пользоваться RAM Memory Cleaner and Optimizer достаточно просто:
- скачиваем и устанавливаем программу;
- после запуска появится главное окно, где будет в режиме реального времени отображается график использования ресурсов ;
- кликаем по кнопке «Start Optimizer » и ждем завершение процесса.
Как не засорять оперативную память
Для того чтобы не засорять оперативную память необходимо придерживаться следующих рекомендаций:
- Если какая-либо программа не требуется для работы, лучше ее закрыть , даже в простое они потребляет некоторые ресурсы;
- Закрывайте лишние вкладки браузера , абсолютно каждая из них потребляет ресурсы RAM; , эта процедура также поможет избавить от лишнего программного обеспечения;
- И всегда проверяйте компьютер на наличие вредоносного софта. Вирусы встраиваются в процессы и нагружают ОЗУ. Поэтому стоит в обязательном порядке проводить проверку системы.
Наверняка большинство пользователей задавалось вопросом о том, как можно почистить кэш на компьютере с установленной Windows 10, особенно этот вопрос актуален для владельцев компьютера с ёмкостью диска менее 100 Гб, где случайные кэш файлы занимают большое количество места на жёстком диске.
Так что же такое кэш? В контексте компьютера, кэш является непостоянным файлом/файлами, которые могут понадобиться в будущем и поэтому сокрыты глубоко в системе, до поры пока не придет их время. Кэш имеет важное значение, для повышения производительности системы, но за это приходиться платить ценным дисковым пространством. Хорошая новость заключается в том, что в большинстве случаев, кэш-файлы могут быть безопасно удалены, для очистки дискового пространства.
Безопасное удаление кэша из папки обновления Windows
Для вашего удобства, Windows хранит кэш всех файлов полученных обновлений, которые могут пригодиться, для их повторного применения. Недостаток в том, что обновления системы могут занять много места, как например, ноябрьское обновление 2015 года занимавшее до 24 Гб. Представьте, что вы могли бы сделать со всем этим дополнительным пространством!
Прежде чем мы можем удалить эти файлы, мы должны отключить обновления Windows, чтобы убедиться, что обновления не загружаются. Для этого откройте «Пуск» и запустите командную строку, далее введите следующую команду:

Затем откройте «Проводник» и перейдите к C:\Windows\SoftwareDistribution\Download, теперь внутри папки Download можно удалить всё содержимое.

После этих действий, необходимо заново включить центр обновления, введя следующую команду в командной строке:

Очистка кэша в Windows Store
Как вы возможно уже догадались, Windows также кэширует загрузки, сделанные через Windows Store, мало того, что этот кэш занимают место, он может вызвать проблемы при загрузке, прерывая или останавливая загрузку приложений. Если это произойдет, очистка кэша может решить любые возможные проблемы, с которыми вы столкнётесь.
А теперь давайте рассмотрим подробнее, как очистить кэш магазина windows 10 при помощи утилиты разработанной Microsoft под названием WSReset.exe. С помощью комбинации клавиш Windows + R открываем «Выполнить», далее в появившемся текстовом поле вводим WSReset.exe и нажимаем OK.

После выполненных действий откроется чёрное окно внешне схожее со стандартной командной строкой, на первый взгляд, может показаться, что ничего не происходит, но вам необходимо дождаться его закрытия. Это может занять несколько минут, всё зависит от медлительности вашего компьютера.

Когда это произойдёт, на рабочем столе будет запущен Windows Store, давая нам понять, что кэш был очищен, и вы всё сделали правильно.

Удаление временных файлов
Windows имеет системный каталог, который предназначен для содержания временных файлов. Временные файлы обычно создаются в качестве посредника, но к сожалению, после выполнения необходимых действий некоторые программы и приложения оставляют после себя ненужные компоненты, заваливая системный каталог целым букетом мусора. Для того чтобы исправить этот недостаток, нам необходимо время от времени удалять файлы, которые не были использованы в течение недели. И в этом нам поможет встроенный инструмент, предоставляемый Windows 10.
Чтобы очистить папку временных файлов откройте меню «Пуск» → «Все приложения» → «Средства администрирования» → «Очистка диска».

При запросе выберите диск, на которым установлена ОС Windows 10 (обычно диск C). Подождите, пока утилита проанализирует файловую систему.

В окне программы очистки диска, снимите все галочки, кроме пункта временных файлов, а затем нажмите кнопку OK.

Удаление эскизов
Каждый раз при предварительном просмотре изображения и папок в проводнике, Windows должен создать миниатюры изображений, которые будут накапливаться и хранится в кэше замедляя работу и влияя на производительность десятки, чтобы этого не происходило важно очищать папку эскизов минимум один раз в месяц.

Весь процесс использования программы очистки компонентов и файлов на системном диске описан выше, единственное изменение которое нужно произвести, отметить галочкой пункт эскизы, а все другие пункты оставить не отмеченными, и далее следовать описанным выше рекомендациям.
Удаление кэша восстановления системы
Восстановление системы является одной из наиболее полезных функций в ОС Windows, недостатком является то, что восстановление системы использует много места. Это связано с кэшированием всех параметров и переменных, которые необходимы для восстановления системы. Вы можете освободить это пространство путем очистки сохраненных точек восстановления также уменьшить занимаемое пространство, выделенное для восстановления системы или совсем отключить эту функцию, но следует помнить, что выделение слишком малого места может привести функцию восстановление системы к неисправности.
Теперь рассмотрим, как отказаться или настроит восстановление системы. Переходим в поиск расположенный на панели задач, далее прописываем в окне поиска «Панель управления».

Оказавшись в окне панели управления, в правом углу переключаемся в категорию «Крупные значки» и переходим на вкладку «Восстановление».


В появившемся окне свойства системы переходим на вкладку «Защита системы» → «Настроить…».

В параметрах восстановления выбираем предпочтительный вариант:
- Отключить защиту системы (не рекомендуется),
- Удалить все точки восстановления.

Выполнив удаление всех точек восстановления, необходимо создать новую точку восстановления, обезопасив систему.
Очистка кэша веб-браузера
Всякий раз, когда вы посещаете веб-страницы, ваш браузер добавляет эти страницы - в том числе HTML, CSS, JavaScript и файлы изображений в свой кэш. В следующий раз когда вы посещаете эти же страницы, ваш браузер использует кэшированные файлы для загрузки страниц, и это хорошо, потому что кэш уменьшает объем пропускной способности, который вы используете, и улучшает скорость просмотра веб — страниц, но иногда кэш может вызвать проблемы.
Например, если веб-страница изменилась, а ваш браузер продолжает загружать устаревшие данные кэша, сайт может не работать должным образом. Вот почему в один из методов общего устранения неполадок, входит очистка кэша, кроме того освобождается часть дискового пространства.
Для каждого браузера существует собственный процесс очистки кэша, но ни один из них не является слишком сложным, давайте рассмотрим наиболее популярные браузеры по отдельности:
В Firefox откройте в правом углу «Меню» → «Журнал» → «Удалить историю», далее в окне удаления всей истории выбираем кэш и жмём «Удалить сейчас».

В браузере Chrome в правом углу откройте «Меню» → «Дополнительные инструменты» → «Удаление данных о просмотренных страницах…» → «Очистить историю» выбираем «Изображения и другие файлы, сохранённые в кэше» и жмём очистить историю.

В браузере Opera в левом углу открываем «Меню» переходим во вкладку «История» здесь в правом углу жмём «Очистить историю…» вновь появившемся окне выбираем «Кэшированные изображения и файлы» нажимаем очистить историю посещений.

Очистка кэша DNS
При доступе к веб-сайту, ваш компьютер запрашивает веб-данные с другого компьютера в интернете - но как ваш компьютер узнаёт, конкретный компьютер в сети? Он использует систему доменных имен. Система доменных имен представляет собой сеть компьютеров, с маршрутом интернет-трафика между ними.

Важно то что DNS не имеет ничего общего с маршрутизацией, маршрутизация осуществляется через другие протоколы, такие как OSPF, RIP (для опытных пользователей), IS-IS, IGRP, EIGRP, BGP и другие.
Всякий раз, когда Windows узнает определенный маршрут - например, от вашего компьютера к серверам сайт - он временно запоминает этот маршрут в своем кэше DNS. Однако, когда маршрут изменяется, сохраненная у вас копия маршрута устаревает, и это может вызвать проблемы (например, не может загрузиться веб-сайт). Очистка кэша DNS является абсолютно безвредной, а наоборот полезной в ситуациях, когда IP-адрес машины или сайта изменился.
Чтобы удалить кэш DNS переходим в меню «Пуск», запускаем командную строку, затем вводим следующую команду:

В операционной системе Windows 10 компания Microsoft активно использует телеметрию — проще говоря, «шпионит» за тем, что мы делаем на компьютере. Но её можно отключить! Так вы не только избавитесь от слежки, но и освободите для более полезных дел почти 2 гигабайта оперативной памяти. Как это сделать?
 Первым делом посмотрим, сколько оперативки «кушает» наша система. Для этого нажмите Ctrl + Alt + Delete
, выберите Диспетчер задач — Производительность
. Нужная нам информация находится слева на графике Память
.
Первым делом посмотрим, сколько оперативки «кушает» наша система. Для этого нажмите Ctrl + Alt + Delete
, выберите Диспетчер задач — Производительность
. Нужная нам информация находится слева на графике Память
.
Теперь можно приступать к отключению телеметрии и освобождению «оперативки». Для этого:
1. Скачайте программу DWS_Lite . Приложение весит пару сотен килобайт и даже не потребует от вас полноценной установки — для запуска достаточно открыть загруженный на ПК exe-файл.
2. Откройте программу и перейдите в раздел Настройки
.
3. Найдите внизу надпись Включить профессиональный режим
и поставьте напротив неё галочку.
Примечание: Владельцы Microsoft Office 2016 должны дополнительно зайти во вкладку Утилиты и указать, что они хотят отключить и офисную телеметрию.
4. Вернитесь в раздел Главное и нажмите на большую кнопку с надписью Destroy Windows 10 Spying
.
5. Перезагрузите
ПК.
Почувствуйте разницу:


Большинство людей не знает, как очистить оперативную память и насколько это важно для производительности ПК.

Вы можете провести очистку без использования дополнительного ПО. Просто обратите внимание на следующие методы:
Очистка ОЗУ с помощью файла VBS

Очистка оперативной памяти с помощью ярлыка

Очистка оперативной памяти с помощью командной строки

Фактически мы проводим очистку кэша DNS.

Уведомление подскажет, что команда успешно удалила кэш DNS.
Другие способы оптимизации ОЗУ
Как правило, обычные пользователи щелкают правой кнопкой мыши на рабочем столе и нажимают кнопку «Обновить», думая, что это ускорит работу компьютера. Эффективно ли это? Очевидно, что нет.

Для остановки работы программ используйте «Диспетчер задач». Вы можете отключить приложения, службы и различные процессы. Также посмотрите, какие из них занимают много памяти. «Диспетчер задач» предоставляет достаточный обзор , использования ЦП и т. д.
- проанализируйте уровень занятости в режиме реального времени;
- остановите программы, которые перегружают память;
- отключите фоновые службы, которые вам наверняка не нужны.
Как вызвать «Диспетчер задач»

Это очень просто. У вас есть несколько способов:
- сделать правый щелчок мышью на «Панели задач» и найти в меню «Диспетчер задач»;
- открыть его с помощью зажатия трех клавиш Ctrl + Alt + Del (откроется экран блокировки, в списке которого можно найти «Диспетчер задач»);
- зажать Ctrl + Shift + Esc, и запустить приложение немедленно.
Определение вкладки «Диск» в «Диспетчере задач»

Многие задают этот вопрос. Данный раздел показывает процент использования диска. Иногда вы можете заметить, что программы слишком долго открываются, потому что какой-то программный или фоновый процесс занимает место на диске. Для определения виновника используйте «Диспетчер задач».
Он способен на многое и точно вам понадобиться, хоть имеет много ограничений.

Чтобы просмотреть более подробный отчет используйте монитор ресурсов. Этот инструмент можно найти в меню «Пуск» в папке средств администрирования. Существует множество сторонних инструментов, которые имеют больше возможностей и функций.

К популярным »Диспетчер задач» относятся:
- ProcessMonitor. Неплохая альтернатива, к тому же бесплатная. Установщик весит всего 975kb. Разработчик - Microsoft Windows Sysinternals;
- ProcessHacker. Бесплатный диспетчер с открытым исходным кодом. Весит почти 3 МБ;
- SystemExplorer. Предлагает отличный интерфейс для управления запущенными приложениями. Также помогает защитить от вредоносного ПО. Распространяется бесплатно. Установщик весит почти 1,75 МБ;
- Daphane. Очень популярен и имеет множество возможностей для отключения запущенных задач. Его можно использовать для безопасного завершения работы программ. Распространяется бесплатно;
- Speccy. Еще одна альтернатива классическому «Диспетчер задач». Небольшой и легкий инструмент, который работает очень быстро. Существует также бесплатная версия.
Очистка ОЗУ с помощью программного обеспечения

Вы можете очистить оперативную память с помощью различных инструментов. После этого рабочий стол станет работать намного быстрее. Очистится кэш и, следовательно, произойдет значительное сокращение использования ОЗУ и увеличение свободной памяти.

Помните! Использование в течение многих часов вместе с открытием и закрытием программ замедляет его работу, поскольку память занимает кэш неработающих приложений.
Итак, вот несколько советов:

Видео — Как очистить оперативную память компьютера виндовс 10
Любой компьютер имеет два вида устройств памяти, предназначенных для решения различных задач. Это долговременное запоминающее устройство (ДЗУ), которое необходимо для хранения информации длительного пользования, и оперативное запоминающее устройство (ОЗУ), которое используется непосредственно для обработки данных и служит для кратковременного хранения информации.
Зачем проводить очистку оперативной памяти
На быстродействие любого компьютера огромное влияние оказывает объём оперативного запоминающего устройства. В процессе работы в блок оперативной памяти загружаются различные программы и файлы, что приводит к постепенному уменьшению объёма ОЗУ, а это, в свою очередь, сильно снижает производительность и эффективность работы. Чтобы избежать такой проблемы, необходимо периодически проводить очищение оперативной памяти, тем самым увеличивая её производительность и сокращая время на выполнение различных операций.
В процессе работы с различными программами, особенно если период работы довольно длительный, всё заметнее становится, что компьютер начинает тормозить. В результате это может привести к появлению на дисплее транспаранта, где будет предложено закрыть все программы во избежание потери данных из-за недостатка свободной оперативной памяти. Если этого не сделать, то компьютер закроет всё самостоятельно и автоматически перезагрузится, полностью очистив ОЗУ. Это неминуемо приведёт к полной потере несохранённых данных, ввод которых мог занять час и более, и работу придётся начинать заново.
Кроме того, заметное торможение при работе заставляет пользователя нервничать, так как требуется большее, чем обычно, время на выполнение любой операции. Если раньше компьютер сразу же выполнял определённую задачу, то теперь он может задуматься на несколько секунд, а иногда и значительно дольше.
Одной из основных причин этого явления может быть увеличение объёма использования оперативной памяти из-за большого количества приложений, которые при инсталляции прописываются в автозагрузку и загружают свои модули одновременно с запуском компьютера. В процессе работы к этому добавляются новые запущенные программы, а также различные фрагменты информации, передаваемые при помощи буфера обмена, то есть копирования.
Добавление дополнительных плат ОЗУ не станет панацеей, так как это будет кратковременная мера.
Добавление микросхем ОЗУ для хранения оперативной информации станет лишь кратковременной мерой по увеличению быстродействия компьютера
Во-первых, количество разъёмов для ОЗУ на материнской плате ограничено. Во-вторых, программное обеспечение всё время совершенствуется и всё больше использует графические эффекты, которые требуют постоянного увеличения свободного объёма оперативной памяти. Это будет очень заметно, если пользователь запустит мощные графические игры или будет работать в профессиональном графическом редакторе.
Чтобы убрать из памяти ненужные активные и фоновые процедуры, необходимо провести очищение микросхем ОЗУ от скопившейся информации, которая в данный момент неактуальна. Это сразу же приведёт к резкому увеличению свободного блока оперативной памяти, что можно будет заметить визуально, и приведёт к значительному росту быстродействия при выполнении различных программных операций.
Как очистить ОЗУ компьютера разными способами
Оперативное запоминающее устройство любого компьютера очищается в ручном или в автоматизированном режиме. В первом случае используются служебные утилиты, встроенные в систему, или отключаются неиспользуемые приложения. Во втором случае происходит применение различных специализированных утилит, которые очищают ОЗУ без участия пользователя по заранее выставленным параметрам. Наиболее часто для освобождения блока памяти используются сторонние программы, так как корпорация Microsoft не уделяет должного внимания этой проблеме, ориентируясь на последние модели компьютеров, которые оснащены достаточным количеством микросхем оперативной памяти .
Если пользователь не выполняет на своём устройстве каких-то специальных задач, требующих одновременного открытия большого количества программ, то операция по очищению блока памяти не особенно и нужна. В случае же необходимости держать открытыми несколько программ, особенно графических, с постоянным использованием буфера обмена, а также нескольких страниц в браузере, быстродействие снижается достаточно быстро и требует постоянного очищения ОЗУ.
Эффективность очищения ОЗУ у всех способов различная, поэтому выбор всегда падает на тот способ, который наиболее привычен пользователю. Всё зависит от конкретной задачи, которая в данный момент выполняется на компьютере.
Видео: основные способы очищения оперативной памяти компьютера
Очищение ОЗУ компьютера в ручном режиме
Довольно часто применяют очищение оперативного запоминающего устройства в ручном режиме. Способ не совсем удобный, но при отсутствии специализированных программ вполне самодостаточный. Ручной режим чистки ОЗУ основан на использовании встроенных в систему утилит, разработанных корпорацией Microsoft. Он предполагает применение нескольких вариантов очищения используемого объёма памяти.
Очистка через «Диспетчер задач»
Освободить оперативное запоминающее устройство можно, отключив ненужные задачи, выполняемые в данный момент на компьютере в фоновом режиме. Сделать это можно, используя «Диспетчер задач». Если при инсталляции программы прописались в автозагрузку, то они будут запускаться вместе с Windows 10. Независимо от того, нужны они в данный момент или нет, они будут занимать часть блока временной памяти. Для их отключения необходимо провести следующие операции:

Чтобы каждый раз после запуска компьютера не отключать задачу вручную, лучше всего в программных настройках указать отказ от одновременной загрузки программы и Windows.
Видео: как отключить ненужные процессы в «Диспетчере задач»
Очистка через перезапуск «Проводника»
Небольшой объём занятой оперативной памяти можно освободить, произведя перезапуск «Проводника». Для этого необходимо провести ряд следующих действий:

Перезапуск «Проводника» позволяет временно очищать память, так как по мере запуска новых приложений ОЗУ будет снова заполняться и в какой-то момент достигнет прежнего предела.
Видео: как перезапустить «Проводник»
Очистка через «Автозагрузку»
Чтобы полностью исключить запуск ненужных программ при загрузке компьютера, их необходимо удалить из автозагрузки. Это позволит получить свободный объём временной памяти в микросхемах ОЗУ. Для удаления программ из автозагрузки необходимо выполнить следующее:
- Щёлкните правой клавишей манипулятора по кнопке «Пуск».
- В развёрнутом меню кликните по строке «Выполнить».
В меню щёлкните по строке «Выполнить»
- Введите команду msconfig в поле «Открыть» панели «Выполнить» и щёлкните по клавише «OK».
В поле «Открыть» введите msconfig
- Перейдите во вкладку «Автозагрузка» в раскрывшейся консоли «Диспетчера задач».
- Просмотрите влияние всех приложений на загрузку.
Проверьте влияние на загрузку всех приложений
- Выберите ненужное приложение и щёлкните по клавише «Отключить».
Выберите ненужное приложение и щёлкните по клавише «Отключить»
Отключение лишних программ из автозагрузки является одним из самых действенных способов для освобождения оперативного запоминающего устройства.
Видео: как удалить ненужную программу из автозагрузки
Отключение визуальных эффектов
В системных настройках можно произвести отключение визуальных эффектов для частичного освобождения объёма временной памяти, который занимают приложения, обеспечивающие подключение и прорисовку графических построений. Сделать это можно следующим образом:
- Щёлкните правой клавишей манипулятора по пиктограмме «Этот компьютер» на «Рабочем столе».
Щёлкните правой клавишей манипулятора по пиктограмме «Этот компьютер»
- В выпадающем меню щёлкните по строке «Свойства».
Щёлкните в меню по строке «Свойства»
- В окне «Система» щёлкните по пиктограмме «Дополнительные параметры системы».
Щёлкните по пиктограмме «Дополнительные параметры системы»
- Щёлкните по клавише «Параметры» в блоке «Быстродействие» вкладки «Дополнительно».
Щёлкните по клавише «Параметры» в блоке «Быстродействие»
- В панели «Параметры быстродействия» установите переключатель в положение «Обеспечить наилучшее быстродействие».
Установите переключатель в положение «Обеспечить наилучшее быстродействие»
Видео: как отключить визуальные эффекты
Очищение ОЗУ компьютера при помощи специализированных программ
Для более эффективного решения задач по оптимизации блока оперативной памяти применяют специально разработанные для этой цели утилиты. Они позволяют без участия пользователя по заранее заданному алгоритму проводить проверку загруженных в ОЗУ приложений и корректно удалять их из блока памяти. Для этого используют несколько широко известных и проверенных программ, которые получили наибольшую известность в сфере информационных технологий.
Wise Memory Optimizer
В программный пакет Wise Care 365 входит утилита Wise Memory Optimizer, предназначенная для очищения ОЗУ компьютера. Утилита занимает минимальный объём при инсталляции и не забирает много ресурсов. Скачать её можно с сайта компании-производителя или запустить непосредственно из пакета Wise Care 365. Очищение блока оперативной памяти при помощи утилиты выполняется следующим образом:

Видео: как очистить ОЗУ с помощью Wise Memory Optimizer
Mz RAM Booster
Mz RAM Booster - это небольшая утилита, предназначенная для оптимизации блока оперативной памяти. Её главный недостаток - отсутствие русскоязычного интерфейса. После инсталляции программа постоянно находится в системном трее и контролирует состояние памяти. Утилита ядро системы хранит в ОЗУ, а неиспользуемые библиотеки программ автоматически выгружает. Для её использования нужно выполнить следующее:

Видео: как очистить ОЗУ с помощью Mz RAM Booster
Glary Utilities
В состав программного пакета Glary Utilities входит утилита оптимизации памяти, которая позволяет провести её очистку на довольно высоком уровне. Утилита даёт возможность предварительно очищать буфер обмена и в графическом виде представлять объём очищенного пространства в ОЗУ. Для использования программы «Оптимизатор памяти» необходимо выполнить следующее:
- Скачайте с официального сайта компании-разработчика и установите программу Glary Utilities.
Дважды щёлкните по пиктограмме Glary Utilities
- В главном окне программы перейдите на вкладку «Модули».
- В левой части окна щёлкните по пиктограмме «Оптимизация».
- В правой части окна щёлкните по пиктограмме «Оптимизатор памяти».
Во вкладке «Оптимизация» щёлкните по пиктограмме «Оптимизатор памяти»
- В раскрывшейся консоли «Оптимизатора памяти» щёлкните по клавише «Очистить буфер» и при помощи бегунка выставите требуемый объём памяти, который будет очищен.
- Щёлкните по клавише «Старт».
В консоли выставите требуемые значения и щёлкните по клавише «Старт»
- На графике будет отображён процесс очистки и объём освобождённой оперативной памяти.
По окончании процесса оптимизации памяти закройте программу
- По окончании процесса очистки закройте программу.
CCleaner
Программа CCleaner не предназначена для полного очищения блока оперативной памяти. Она используется для очищения кэш-памяти и буфера обмена, поэтому будет самодостаточна в том случае, если пользователь использует компьютер лишь для работы с документами. Если же работа проводится в графических программах или с большим количеством приложений и сайтов, то эффективность работы такой программы при очищении ОЗУ от ненужных фрагментов будет недостаточной. Чтобы воспользоваться возможностями программы CCleaner, нужно выполнить следующие действия:
- Скачайте с официального сайта компании-разработчика и установите программу CCleaner.
- Запустите программу, дважды щёлкнув по пиктограмме на «Рабочем столе».
Дважды щёлкните по пиктограмме на рабочем столе
- В левой части главного окна программы щёлкните по пиктограмме «Очистка» и выставите «галки» около пунктов в списке, которые необходимо очистить.
- Щёлкните по клавише «Анализ».
В главном окне установите требуемые параметры и щёлкните по клавише «Анализ»
- Начнётся процесс поиска и анализа ошибок.
Ожидайте окончания процесса анализирования ошибок
- По завершении процесса щёлкните по клавише «Очистка».
После завершения процесса анализа щёлкните по клавише «Очистка»
- После очистки блока оперативной памяти закройте программу.
По завершении процесса очистки закройте программу
Видео: как очистить ОЗУ с помощью CCleaner
Как очистить память при помощи антивирусных программ
Если программные и ручные способы очистки оперативного запоминающего устройства не помогают, а объём свободной памяти становится меньше с каждым запуском, то это может быть связано с проникновением на компьютер вредоносного программного обеспечения. Чтобы избежать такой проблемы, необходимо регулярно проводить быстрое сканирование системы, которое включает в себя и проверку состояния оперативной памяти .
Для этой цели можно инсталлировать одну из популярных антивирусных программ:
- 360 Total Security;
- Dr.Web;
- Avira;
- Kaspersky Anti-Virus;
- NOD 32 и тому подобные.
Наилучшие показатели по выявлению вредоносного программного продукта на настоящее время имеют 360 Total Security, Dr.Web и 360 Total Security. Необходимо также учитывать, что бесплатные версии антивирусных программ имеют не совсем полный набор функциональных возможностей, в отличие от платных.
Очищение ОЗУ компьютера при помощи создаваемого скрипта
Если на компьютере не установлены специализированные программы по очистке оперативного запоминающего устройства, то можно создать небольшой программный скрипт самостоятельно.
Эффективность использования скрипта является спорным вопросом, так как в большинстве случаев он ничего не чистит. Но попадаются иногда и рабочие экземпляры, которыми вполне можно пользоваться.
Для создания скрипта нужно выполнить ряд операций:
- Щёлкните левой клавишей манипулятора по кнопке «Пуск».

Щёлкните по клавише «OK» для закрытии скрипта
Можно вывести ярлык файла очистки на «Рабочий стол» для быстрого запуска.
С целью сравнения проведено очищение ОЗУ при помощи созданного скрипта. Освобождённое пространство составило порядка 200 мегабайт. В то же время очищение утилитой Wise Memory Optimizer позволило освободить дополнительный объём временной памяти в 400 мегабайт.
Процесс очищения оперативной памяти является важной составляющей при работе на компьютере. Достаточный объём ОЗУ позволяет запускать дополнительное количество программ и открывать несколько страниц в браузере без ущерба для быстродействия системы. При постоянном совершенствовании современного ПО и увеличении потребления им ресурсов отслеживание состояния памяти выходит на первое место. Особенно актуально это для компьютеров, оборудованных оперативной памятью объёмом до четырёх гигабайт. Поэтому для тех пользователей, которые используют ресурсоёмкие игровые приложения или работают с графикой, крайне важно представлять себе, как можно избежать перегрузки ОЗУ и правильно очищать его от лишних программ.
Поделитесь с друзьями! Архиваторы