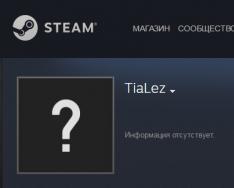Не так давно, некоторые владельцы компьютеров под ОС Windows 7, 8 , которые пожелали воспользоваться неожиданным предложением от Microsoft, бесплатно установили десятую версию Windows и обнаружили проблемы.
После установки Windows 10 поверх предыдущей системы иногда пропадает звук. Естественно, каждый более или менее продвинутый пользователь грешит на драйвера. Логично, и можно их было бы переустановить, но не обязательно это поможет.
Самый простой способ: используйте , чтобы обновить все драйвера автоматически и избавиться от проблемы.
Для начала проверьте способность аудио карты воспроизводить вообще какие-то звуки. Для этого:
- кликните правой кнопкой на динамик в правой части Панели задач;
- Откройте пункт «Звуковые устройства»;
- в открывшемся окне, правой кнопкой мыши щелкните на «Динамики»;
- выберите «Свойства»;
- во вкладке «Дополнительно» проверьте звук во всех форматах. Если звук появляется в каком-либо варианте и вас он устраивает, оставьте его в таком положении.

Обычно проблема связана с несовместимостью устаревших чипов аудио карт. Может решиться установкой драйвера последней версии, но не всегда.
Тем не менее, попробовать обновить драйвер не помешает. Нажимаем комбинацию клавиш Win и X, в открывшемся свитке выбираем «Диспетчер устройств», кликаем по пункту «Аудиовходы и аудиовыходы» и по очереди обновляем драйвера аудиоустройств.
Если Windows не находит подходящие драйвера, тогда нужно идти на сайт производителя и искать у него новые релизы драйверов. Узнать сведения о производителе драйвера можно в его свойствах в Диспетчере устройств. Если производитель не указан, то открывайте системный блок и читайте, что написано на плате. Также можно воспользоваться программой AIDA64, она определит производителя и модель аудио карты.
Может быть так, что производитель звуковой карты, установленной в вашем компьютере, не выпустил новый релиз драйвера для Windows 10, тогда придется откатить систему на предыдущую операционку или заменить аудио карту на более новую. Можно попробовать подождать, может драйвера еще напишут. Для уверенности задайте вопрос в службу поддержки.
Интересно, что онлайн сервис Microsoft «Устранение неполадок со звуком» для Windows 10 еще не работает. Вместо него предлагается обратиться к специалистам, но это долгая история.
За корректную работу колонок, микрофона, наушников и других звуковых устройств отвечает драйвер звука для Windows 10. В случае, если у Вас появились трудности с воспроизведением или записью звука, он стал приглушенным или начал прерываться, во многих случаях причина может заключаться именно в звуковом драйвере. Давайте разберем, где его найти, загрузить, установить и как диагностировать проблему.
Загрузка, установка и обновление
Перед тем, как начать, стоит подробнее рассказать о теме данной статьи. Существует несколько производителей аудио-оборудования для компьютеров, но разберем мы наиболее популярные решения. Realtek, VIA, IDT и другие контроллеры представлены на рынке компьютеров. Для каждого контроллера производитель создаёт своё программное обеспечение для его корректной работы.
Если Вам нужно скачать драйвер звука для Windows 10, то можно сделать это бесплатно с сайта производителя, но для начала следует узнать, что за контроллер установлен. Необходимо зайти в «Диспетчер устройств» (ПКМ по кнопке Пуск и выбрать соответствующий пункт). Во вкладке «Звуковые устройства» будет указано нужное нам оборудование.

Чтобы получить более подробную информацию об устройстве, откройте свойства и проверьте ИД устройства. Выполнив поиск по ID оборудования можно будет найти нужную версию, а не только производителя.

Официальные сайты производителей аудио-кодеков, где Вы сможете загрузить всё необходимое:
- IDT High Definition Audio
- Realtek High Definition Audio Drivers
- Intel High Definition Audio
- VIA High Definition Audio
Перейдём к следующему этапу, а именно - как установить драйвера на звук для Виндовс 10.
Способы установки
Установка может быть выполнена несколькими способами:
- Автоматический
Происходит с использованием автоматического установщика от производителя.

- Ручной
Когда автоматический установщик отсутствует или не работает, поможет ручная установка:
- Откройте свойства оборудования и нажмите «Обновить» .
- Выполните поиск на компьютере.
- Кликните на «Обзор» и укажите путь к архиву или установщику.
- После установки выполните перезагрузку ПК.

Порой со звуком случаются проблемы, особенно после установки новых версий Windows 10, когда еще не всё оборудование протестировано и не все патчи выпущены. В решении данной проблемы может помочь удаление, а потом повторная установка необходимого драйвера.
Если вы хотите узнать, как переустановить драйвер звука на Windows 10 – то сначала надо удалить старый, а потом установить последнюю версию.
Чтобы узнать, как удалить драйвер звука Windows 10, необходимо вернуться немного назад, а именно к «Диспетчеру задач» .
Нажмите на нужное оборудование ПКМ и выберите «Удалить устройство» . Обязательно поставьте галочку на пункт «Удалить программы для этого устройства» . Альтернативный вариант - через свойства этого оборудования, выбрать «Удалить устройство» .

А как выполнить установку одним из любых способов, указано выше.
Ну и последний пункт – обновить драйвера звука Windows 10
Как обновить?
Выполнить это можно несколькими способами:
- Через центр обновлений

Выбор пункта «Обновить» в свойствах устройства позволит выполнить поиск обновления, используя Центр обновления Windows. Если свежая версия будет доступна, он загрузится и обновится.
- Установка актуальной версии
Если поиск через ЦО не принёс должных результатов, можно попробовать найти более свежую версию на сайте производителя.

Ориентироваться надо на 2 пункта – версия и дата разработки. Если на сайте найдена более свежая версия, значит пришло время обновиться 😊
Отличного Вам дня!
Звук - это немаловажная составляющая для любого мультимедийного устройства, начиная от радио или телевизора, заканчивая персональным компьютером. Устройства воспроизведения звука для ПК отличаются большим разнообразием как в ценовом диапазоне, так и модельном ряде. Благодаря совместимости с Windows 10 они легко подключаются и работают буквально «из коробки».
Описание программы Realtek HAD
Realtek HD Audio Drivers – пакет драйверов, призванных обеспечить максимальную совместимость и улучшить качество звучания звуковых устройств. Программа содержит в себе большой набор драйверов, благодаря которым обеспечивается функция «Plug and Play» – полная совместимость динамиков и микрофона с операционной системой Windows.

Высокая частота пропускания звука – настоящая отрада и повод для бесконечно радости для меломанов и аудиофилов. Поддержка современных форматов воспроизведения, а также улучшенное распознавание и ввод речи делают ПК на Windows 7, Windows 8, Windows 8.1 и Windows 10 – идеальной рабочей платформой для звукорежиссеров, музыкантов и диджеев.

Отдельного внимания заслуживает программа «Диспетчер RialTek HD». Она проста и понятна, благо переведена на русский язык. Используя её можно настраивать динамики и устройство звукозаписи. В частности присутствует эквалайзер, управление громкостью, выбор качества воспроизведения, а также звуковые спецэффекты.
Преимущества и недостатки программы
Realtek HAD – это многофункциональная, полезная утилита, и по совместительству пакет драйверов, который характеризуется:
- поддержкой большого количества устройств ввода/вывода звука
- поддержкой большого количества форматов и высокой пропускной способностью
- совместимость с: A3D, Direct Sound 3D и l3DL2
- наличием большого количества звуковых спецэффектов
- поддержкой 32/64-битных ОС Windows
- эквалайзером
- и многими другими достоинствами.

Как скачать на ПК?
У нас на сайте можно скачать рабочую версию Realtek HD Audio Drivers, которая содержит в себе самую последнюю версию драйверов. Скачать пакет можно без вирусов, без смс и даже без регистрации, перейдя по ссылке.
Realtek Audio Driver для Windows 10 - утилита, позволяющая работать с драйверами на компьютере. Специализируется на взаимодействии с аудиофайлами. Особенность: позволяет совершать действия над музыкой, не предусмотренные стандартными параметрами воспроизводящих программ.
Несмотря на понятный интерфейс, имеет довольно сложные функции. Новичкам понадобится время, чтобы разобраться с продуктом. Доступна справка на русском языке, подробно описывающая настройки. Обладает возможностью автоматического обновления драйверов. Рекомендуем скачать Realtek Audio Driver для Windows 10 на русском языке без регистрации и смс с официального сайта.
Информация о программе- Лицензия: Бесплатная
- Разработчик: Realtek
- Языки: русский, украинский, английский
- Устройства: пк, нетбук, ноутбук (Acer, ASUS, DELL, Lenovo, Samsung, Toshiba, HP, MSI)
- ОС: Windows 10 Домашняя, Профессиональная, Корпоративная, PRO, Enterprise, Education, Home Edition (обновления 1507, 1511, 1607, 1703, 1709, 1803, 1809)
- Разрядность: 32
Если Вы стали обладателем Windows 10, то наверняка нашли не только много интересного, но и столкнулись с проблемами звука. Ряд аудио проблем в последней ОС Windows – это одна из самых распространенных жалоб – в результате чего люди не могут посмотреть видео, использовать определенные приложения, или услышать что-либо вообще.
И Вам становится очень грустно, когда не работает звук на Windows 10. Так что давайте не будем слушать странный звук тишины, а делать некоторые поиск и устранение неисправностей. Вот способы, которые помогут Вам восстановить звук на Windows 10.
Проверить настройки звука на компьютере
Прежде чем сказать: «Я уже сделал это!», сделайте это! Проверьте, может по Вашей вине пропал звук в Windows 10, а именно всего-навсего Вы случайно отключили звук. Для этого нужно открыть и посмотреть: звук включен или отключен.


Также проверьте кабели, разъемы, подключение акустических систем, подключения наушников и любые другие соединения. Если у Вас все ещё нет звука на компьютере Windows 10, читайте дальше.
Откатить или переустановить аудио драйвер
Драйвера всегда создавали проблемы. С появлением Windows 10 эти проблемы никаким образом не устранились. Windows Update в Windows 10 также охватывает обновление драйверов оборудования, причем принудительное.
Windows 10 нам дает несколько вариантов, чтобы бороться с надоедливым драйвером. Во-первых, можно попытаться просто откатить его назад к последней удачной конфигурации. Для этого нужно зайти в Диспетчер устройств .
 Щелкнуть правой кнопкой мыши драйвер звука, выбрать Свойства
и перейти к вкладке Драйвер
.
Щелкнуть правой кнопкой мыши драйвер звука, выбрать Свойства
и перейти к вкладке Драйвер
.

Если кнопкаактивна, то нажмите на ее и Windows 10 начнет процесс.

Если у Вас кнопка не активна как на изображении выше, тогда необходимо либо обновить или повторно установить драйвер.
Поскольку мы имеем дело с проблемами аудио драйвера, я советую пойти на переустановку. Это позволит удалить нерабочий драйвер во время процесса, и дать Вашей системе хороший чистый вместо этого.
Перед тем, как приступить к деинсталляции, убедитесь в наличии новой версии драйвера. Вы сможете загружать его непосредственно с сайта производителя драйвера, или в некоторых случаях, с помощью сторонних производителей.
В той же вкладке Свойства следует выбрать окончательный вариант: Удалить .

Нажмите эту кнопку, и вы увидите окно . В зависимости от производителя драйвера, это окно может также содержать параметр для удаления программного обеспечения драйвера данного устройства. Если это так, то убедитесь, что он установлен и нажмите кнопку ОК .

После того, как драйверы были удалены, перезагрузите систему и установите новый драйвер.
Отключить аудио улучшения
Аудио улучшения являются встроенными пакетами Microsoft и сторонних производителей. Они разработанные для того, чтобы производители были уверенны в том, что Ваши системы конкретных аудио оборудований будут работать отлично. Именно эти «усовершенствования» могут быть причиной вашей аудио проблемы. К счастью, их можно просто выключить.
В поле поиска на панели задач введите: .


Выберите . В новом окне, которое откроется, щелкните правой кнопкой мыши на устройство которые выбранное по умолчанию, и выберите Свойства .

Нажмите на вкладку , и поставьте галочку напротив Disable all enhancements , и нажмите кнопку ОК .

Если проблема с несколькими устройствами, то повторите этот процесс для каждого из перечисленного.
Перезапустить аудио службу
В поле поиска на панели задач введите Службы и нажмите Enter. Выберете Windows Audio . Если служба остановлена по какой-либо причине, Ваша звуковая система не будет работать правильно. Перезапустите службу нажав на Перезапустить службу .
 Пока Вы здесь, перепроверьте тип запуска службы. Он должен быть установлен на автоматический
по умолчанию. Если там что-то другое – измените тип запуска на Автоматически
.
Пока Вы здесь, перепроверьте тип запуска службы. Он должен быть установлен на автоматический
по умолчанию. Если там что-то другое – измените тип запуска на Автоматически
.

Установить Realtek High Definition Audio
Если нет звука на компьютере Windows 10 после обновления системы до Windows 10, эта проблема, скорее всего, из-за выпуска драйверов. Например, звуковой драйвер может отсутствовать. Старая версия драйвера может быть несовместима с Windows 10.
Если у вас возникли проблемы с драйверами аудио после обновления до Windows 10, Вы можете решить проблему путем обновления аудио драйвера Realtek High Definition Audio. Realtek выпустила последнюю High Definition Audio для Windows 10. Так что, Вы можете обновить драйвер High Definition Audio Realtek для Windows 10.
Таким образом, Вы можете перейти на сайт Realtek и скачать драйвер вручную. На сайте Realtek, загрузите нужный драйвер для системы, на которой Ваш компьютер работает. Убедитесь, что Вы скачали нужный драйвер, так как неправильный драйвер может вызвать серьезные проблемы.
Если Вам трудно самому найти и скачать нужный драйвер на сайте Realtek, то проделайте следующие шаги.
Шаг 2. Поставьте галочку I accept to the above . и нажмите Next .

Шаг 3. Выберите нужный драйвер (32 bits или 64 bits ) и нажмите кнопку , чтобы загрузить драйвер.

Шаг 4. После загрузки драйвера, просто дважды щелкните на загруженный файл и следуйте инструкциям на экране, чтобы установить драйвер.
Если нет звука в браузере Microsoft Edge
Если у Вас возникли проблемы со звучанием звука онлайн в браузере Microsoft Edge, но аудио с других источников в Windows 10, кажется, работает нормально, то проблема, вероятно, с Adobe Flash Player. При открытии браузера Вы увидите в правом верхнем углу «… » для большего количества опций. Нажмите на эту кнопку и выберите Параметры . Далее нажмите на Посмотреть доп. параметры . Вы увидите тумблер под названием Использовать проигрыватель Adobe Flash Player . Убедитесь, что переключатель находится в положении Вкл .

Пишите комментарии, и если вдруг все еще нет звука на компьютере Windows 10, тогда задавайте вопросы и делитесь статей «Пропал звук на Windows 10» в социальных сетях.
Кодеки и плееры