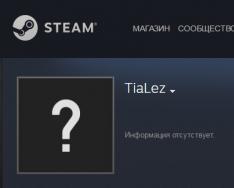В один день может оказаться, что Windows 10 стала вновь неактивированной. Происходит это неспроста. Причины кроются как в замене «железа» ПК, так и в неудачном обновлении Windows.
Причины прекращения действия активации Windows 10
Активация Windows 10 могла пропасть по следующим причинам:
- вы обновились с Windows 7/8 на 10 или переустановили «десятку». После таких действий Windows обязана потребовать ключ продукта. Это делается для предотвращения использования одной и той же копии ОС на неограниченном количестве ПК/ноутбуков/планшетов. После установки нужно сразу же активировать Windows 10 по сети;
- вы модернизировали ПК, сменив процессор, материнскую плату или оперативную память. В отличие от Windows XP/Vista/7/8/8.1, где можно было ввести один ключ активации на любом ПК неограниченное число раз, Windows 10 «привязывается» к ID компьютера (по «железу»), формирующемуся исходя из набора комплектующих. Любая замена меняет ID ПК. Для устранения проблемы придётся обратиться в техподдержку Microsoft.
Восстановление активации Windows 10
Есть несколько способов, позволяющих решить вопрос со слетевшей активацией Windows 10:
- обращение в службу поддержки Microsoft и повторная активация Windows 10 по сети или по телефону;
- участие в программе Windows 10 Insider Preview. Этот способ подходит для людей, постоянно следящих за последними обновлениями Windows;
- обновление Windows 7/8 на 10 с приложения Windows Media Creation Tool (перед этим следует переустановить и активировать прежнюю версию системы).
Восстановление слетевшей активации Windows 10 путём повторной активации
После переустановки ОС активация проверяется повторно. При пропадании или зависании связи в этот момент случается сбой проверки лицензионного ключа. Если автоматическая активация дала сбои, то сделайте следующее:
- Дайте команду «Пуск» - «Параметры компьютера». Зайдите в параметры компьютера
- Выберите настройки активации Windows 10.
 Проверьте, активирована ли Windows
Проверьте, активирована ли Windows - Введите ключ продукта Windows 10, который у вас уже есть.
 Введите ключ, прилагающийся к данной копии ОС
Введите ключ, прилагающийся к данной копии ОС
Активация Windows будет проверена и восстановлена, если у вас уже есть учётная запись Microsoft, а ключ от Windows 10 действует. Если учётной записи нет, Windows предложит её создать. Вернитесь в предыдущее окно настроек ОС, выберите пункт «Учётные записи» и следуйте инструкциям мастера Windows по регистрации нового пользователя в Microsoft.
 Укажите свои данные, например, e-mail или логин Skype
Укажите свои данные, например, e-mail или логин Skype Вернитесь в уже знакомое окно активации Windows 10 и повторите попытку, введя правильный ключ Windows.
Активация Windows 10 с помощью программного модуля Slui.exe
Приложение и его одноимённый процесс slui.exe - это «вшитый» в Windows автозапускающийся программный модуль, поддерживающий ОС в статусе «система активирована».
Работает программа Slui в фоновом режиме. Она сама запускается и завершает работу (управляется планировщиком заданий Windows и встроенными уровнями защиты).
Найти Slui в «Диспетчере задач» не всегда получается, но самостоятельно запустить процесс C:/Windows/System32/slui.exe и взглянуть, как эта программа работает, может каждый пользователь.
 Значок Slui оригинален, поэтому найти его в системных папках легко
Значок Slui оригинален, поэтому найти его в системных папках легко Сделайте следующее:
- Запустите файл slui.exe в папке C:/Windows/System32.
- Выберите страну или регион, где живёте.
 Нажмите кнопку дальнейших действий в мастере активации Windows 10
Нажмите кнопку дальнейших действий в мастере активации Windows 10 - Сообщите сотруднику поддержки Microsoft код установки. Это случайное число - серийный номер, по которому копия Windows 10 будет проверена.
 Продиктуйте код установки сотруднику сервиса активации
Продиктуйте код установки сотруднику сервиса активации - Введите ключ, полученный от сотрудника службы поддержки. Это буквенно-цифровой шифр, сгенерированный системой безопасности Microsoft.
 Запишите и введите шифр, полученный от оператора Microsoft
Запишите и введите шифр, полученный от оператора Microsoft - Выйдите из программы Slui, нажав кнопку окончания работы мастера активации.
 Мастер активации Windows 10 завершит работу после нажатия кнопки «Завершить»
Мастер активации Windows 10 завершит работу после нажатия кнопки «Завершить»
Цель любого способа активации - зарегистрированная в Microsoft и готовая к полнофункциональной работе система Windows 10. Дайте команду «Пуск» - «Параметры» - «Обновление и безопасность» - «Активация».
 Проверьте статус своей копии Windows 10
Проверьте статус своей копии Windows 10 Средство безопасности Windows 10 сообщит об успешной активации.
Звонок по номеру 8–800–200–80–02 бесплатен с любого телефона из любой точки России. Данный способ, включая активацию ОС по интернету, известен пользователям ещё со времён Windows XP. Разнообразие вариантов способов активации «разгружает» сотрудников Microsoft: пользователей Windows миллиарды, поэтому разумнее держать автоматический активатор.
Прекращение действия активации после смены Windows 7/8 на 10
Если слетел прежний ключ активации Windows 7, который мог бы действовать и на «десятке», то до 16 января 2018 года можно было сделать следующее:
- Установить заново ту версию Windows 7, которая у вас была до перехода на Windows 10.
- Перейти на Windows 10 по программе лояльности (для людей с ограниченными возможностями).
Сразу после завершения периода бесплатного обновления до Windows 10 был создан сайт, предназначенный для пользователей с ограниченными возможностями. Однако он прекратил свою работу 16 января 2018 года.
Переустановите Windows 7/8 заново всё с того же исходника (DVD-носителя, установочной флешки или карты памяти), пройдя стандартную процедуру активации Windows 7/8 по телефону поддержки Microsoft. Затем выполните стандартное обновление до Windows 10 по приложению Media Creation Tool, доступному на официальном сайте корпорации.
На случай краха системы запишите Windows 10 на внешний носитель. Осуществляйте обновление с Windows 7/8 до 10 с его помощью.
Чтобы обновить систему без флешки или внешнего диска, выполните следующее:
- Запустите свою Windows 7/8, скачайте и запустите Windows 10 Media Creation Tool.
- Выберите пункт «Обновить этот компьютер сейчас».
 Выберите пункт «Обновить этот компьютер сейчас»
Выберите пункт «Обновить этот компьютер сейчас» - Примите условия договора с Microsoft.
 Подтвердите согласие с правилами от издателя Windows 10
Подтвердите согласие с правилами от издателя Windows 10 - Сохраните личные файлы и приложения Windows 7, совместимые с Windows 10.
 Выберите сохранение личных данных и программ в Media Creation Tool
Выберите сохранение личных данных и программ в Media Creation Tool - Мастер Media Creation Tool скачает лицензионную копию Windows 10 (на данный момент это сборка не ниже 1703 Creators Update). Дождитесь окончания работы программы установки.
 Дождитесь, пока Windows 10 Media Creation Tool закончит работу
Дождитесь, пока Windows 10 Media Creation Tool закончит работу - Дождитесь окончания распаковки образа и установки Windows 10 «поверх» Windows 7/8.
 Программа установки скопирует файлы Windows 10 на диск С
Программа установки скопирует файлы Windows 10 на диск С - Дождитесь появления экрана приветствия пользователя Windows 10.
 Нажмите кнопку продолжения для окончания работы мастера настройки Windows 10
Нажмите кнопку продолжения для окончания работы мастера настройки Windows 10 - Введите свой прежний пароль, ранее установленный в Windows 7/8 (если есть).
 Введите свой пароль, установленный еще в Windows 7/8
Введите свой пароль, установленный еще в Windows 7/8
Система Windows обновлена до «десятки». Кликните правой кнопкой мыши на «Пуске» и выберите «Система». Изучите сведения о сборке Windows и активности лицензии.
 Изучите сведения о системе Windows 10
Изучите сведения о системе Windows 10 Это наиболее доступный и гарантированный способ обновления системы без потери ключа прежнего продукта (Windows 7/8). Если же вы решите просто скопировать нужные файлы на внешний носитель и «набело» установить «пропатченную» Windows 10 (1709) Fall Creators Update, то вышеописанную инструкцию можно не выполнять.
Видео: как вернуть активацию Windows 10 с помощью утилиты от Microsoft
Получение Windows 10 через Insider Preview
Получение сборки 1709 Fall Creators Update с помощью Windows Insider Preview требует вашей регистрации на сервере insider.windows.com. Для этого может потребоваться учётная запись Microsoft.
- Дайте команду «Пуск» - «Параметры» - «Обновление и безопасность» - «Программа предварительной оценки Windows» и нажмите кнопку «Начать» (она сменится на кнопку «Прекратить получение сборок Insider Preview»).
 Windows Insider Preview позволяет оценить новые сборки «десятки» и решить, оставаться ли на них
Windows Insider Preview позволяет оценить новые сборки «десятки» и решить, оставаться ли на них - Microsoft предложит авторизоваться. Без входа в ваш аккаунт обновление на последнюю сборку Windows 10 не произойдёт.
 Выберите скачивание актуальной сборки Windows 10
Выберите скачивание актуальной сборки Windows 10 - Выберите вариант позднего доступа (возможность «откатиться» на предыдущую сборку, если эта не понравится).
 Вариант позднего доступа позволит оценить последнюю сборку «десятки» без внесения значительных изменений в ОС
Вариант позднего доступа позволит оценить последнюю сборку «десятки» без внесения значительных изменений в ОС - Перезапустите Windows 10 и дайте команду «Пуск» - «Параметры» - «Обновление и безопасность» - «Центр обновления Windows».
 Последняя сборка Windows 10 может быть скачана и установлена во время работы ПК
Последняя сборка Windows 10 может быть скачана и установлена во время работы ПК
Обновления Windows 10 не затронут ключ самой ОС. Вы можете продолжать работать, как и раньше, имея под рукой своевременно обновлённый функционал, программы и компоненты Windows 10. В любой момент можно отказаться от получения дальнейших обновлений, зайдя в уже знакомое подменю предварительной оценки Windows 10 и нажав кнопку «Прекратить получение сборок Insider Preview».
Главное - понять причину возникновения проблемы. Иногда виновником ошибки становится и сама компания Microsoft. Но какой бы ни была причина, восстановить активацию Windows 10 легко, если знать как.
Начальная версия десятой, всеми «любимой и обожаемой» ОС Windows в виде предварительного бесплатного релиза Technical Preview оказалась совсем не тем, чего от нее ожидали. Это только потом вышли модификации вроде Pro, Home, Education, Enterprise и Ultimate. Но все они, равно как и предыдущие «операционки», имеют свойство «слетать» в самый неподходящий момент. Сейчас будет рассмотрен вопрос, связанный с тем, как производится Windows 10 самыми элементарными способами. Это, думается, ни у кого не вызовет трудностей.
восстановление. На что стоит обратить внимание?
Заметьте, «десятка», какой бы совершенной она ни казалась, имеет абсолютное тождество со своими предшественницами. Связано это не столько с вирусами или вредоносными кодами, сколько с ошибками самой системы.
В первую очередь нужно обратить внимание на установленную версию. Если это была начальная ОС Technical Preview, предназначенная для ознакомления и установки поверх существующей «операционки», сделать откат не так уж и сложно. Кстати, стоит отдельно сказать, что восстановить работоспособность новой системы при условии неудаления файлов старой можно очень просто.
Сразу заметим, что на системном диске будут две папки Windows. Первая (основная) отвечает за сохранность предыдущей. Вторая является директорией установки новой ОС. К сожалению, не каждый пользователь сможет определить, какая ему нужна точка восстановления Windows 10, а уж тем более найти на диске резервную копию, не говоря уже о самом файле, отвечающем за данный процесс.
Стандартная процедура восстановления Windows 10 после установки
Как правило, может использоваться в двух случаях: либо восстановление «десятки» после критических сбоев, либо возврат к операционной системе, поверх которой она была установлена. Тут нужно понять разницу.

В варианте первом все, в общем-то, просто. Стандартная служба Windows Restore будет задействована в любом случае. При инсталлированной, например, «десятке» поверх «семерки» именно сервис новой системы имеет приоритет.
Но с возвращением к старой ОС и ее настройкам дело обстоит несколько сложнее. Дело в том, что стандартная Windows 10 в этом случае ключевым пунктом не является. Тут первостепенную роль играет образ предыдущей системы, занимающий на винчестере достаточного много места.
Удалив его даже при использовании стандартного средства очистки системного диска или раздела, когда галочками отмечаются все ненужные более компоненты, можно добиться только того, что прошлая «операционка» не восстановится, по большому счету, она даже не установится заново без выбора другого раздела или форматирования существующего. К тому же сразу нужно обратить внимание на то, что восстановление системы Windows 10 имеет смысл без отката до предыдущей. Но и сама «десятка», находящаяся, так сказать, на приоритетных правах, блокирует любую другую, ранее установленную ОС. Исключение составляет только загрузчик, в котором можно выбрать надлежащий компонент для старта.
Предварительные действия по удалению обновлений
Еще один немаловажный аспект - установка апдейтов. В Windows 10 восстановление может быть связано, как ни странно, и с этим. Дело в том, что обновления, начиная с «семерки», выходили достаточно неработоспособными. В конечном итоге апдейты не то что устанавливаются некорректно, они вообще вызывают критические сбои в самой системе.

Для удаления пакетов нужно использовать стандартную функцию, вызываемую из «Панели управления». Тут нужно принимать во внимание дату установки каждого обновления. Для сортировки стоит выбрать изменение или инсталляцию по дате. Пакеты обновлений, как правило, имеют обозначение KB. Правда, в большинстве своем они имеют отношение, скорее, к инсталляции дополнительных компонентов системы безопасности Windows.
Для отмены их установки нужно просто использовать строку деинсталляции каждого апдейта, после чего производится полная перезагрузка компьютера. В лучшем случае поможет диск восстановления Windows 10. Но эти действия применимы в случае восстановления ОС, так сказать, до заводского состояния. К тому же придется отключать каждый из них и смотреть, как это влияет на систему в целом.
Автоматическое восстановление Windows 10
Что касается автоматического восстановления, любая ныне созданная ОС резервирует место на винчестере, создавая собственный раздел, отличный от системного, используемого для сохранения параметров и установок «операционки», установленной на данный момент.
С другой стороны, если система «слетела», сначала следует ее перезапустить. В некоторых случаях (особенно при зависании «Винды») перезагрузку приходится выполнять в принудительном режиме, скажем, на ноутбуках это делается нажатием и удерживанием кнопки питания.
После этого произойдет новая загрузка системы и появится сообщение о возможности восстановления. Но это справедливо больше для систем вроде XP, 7 и 8. В «десятке» ничего подобного нет. В Windows 10 восстановление происходит несколько иначе. Система не предлагает выбор, она восстанавливает файлы сама по себе. Но это работает только при условии не критических сбоев. Когда повреждаются файлы загрузки, придется задуматься.
Проблемы с загрузчиком
Теперь переходим к самым большим проблемам системы. Восстановление загрузки Windows 10 после сбоев невозможно без понимания самого процесса, относящегося равно ко всем системам этой серии.
Загрузочный сектор - это наиболее быстрая в плане доступа область винчестера, в которой находятся сведения о системных файлах, необходимых для загрузки ОС. В этом разделе имеется своеобразная таблица, предусматривающая индексацию содержимого того или и иного файла, задействованного в процессе загрузки операционки. Если в ней были обнаружены сбои, систему придется переустанавливать.
Восстановление загрузки операционной системы
Простейшим методом, по которому производится восстановление загрузчика Windows 10, считается вариант, применимый ко всем системам такого типа. Данный тип может и не работать, если загрузка производится с жесткого диска или поврежденного раздела. Обычно для ОС используется диск восстановления Windows 10. Это позволяет избежать множества проблем и имеет функцию вызова и управления так называемой консолью.

Это команда Bootrec.exe /FixMbr, вводимая в командной строке (заметьте, не через меню «Выполнить», а через строку cmd, там же вводимую). Восстановление загрузчика Windows 10 производится по тем же принципам, которые были заложены в версии 7 и выше. Некоторые команды могут не работать.
Последовательно, после первой строки, добавляется команда Bootrec.exe /FixBoot (опять же, при условии загрузки с диска). Далее, если восстановление загрузки Windows 10 таким способом невозможно, потребуется проверить наличие всех операционных систем, присутствующих на данном устройстве. Делается это просто. Но для этого в той же консоли потребуется применить команду Bootrec.exe /ScanOs. Далее, если уж вообще ничего не помогло, восстановление загрузчика Windows 10 может быть продолжено разве что командой полной перезаписи секторов и восстановления начальных параметров. Это команда Bootrec.exe /ReBuildBcd.
Создание загрузочного диска
Для многих пользователей самым простым решением является диск. осуществляется автоматически, но только при включенном режиме чтения данных и загрузки с соответствующего устройства через BIOS (должно быть выключено определение загрузочного устройства HDD, а в качестве первого девайса устанавливается съемный носитель CD/DVD).

Потом создается сам образ диска. Для этого можно использовать утилиты вроде UltraISO или стандартное средство системы (естественно, при наличии оригинального дистрибутива Windows 10).
Сохранение копий образов дисков и разделов
Зачастую может потребоваться и восстановление файлов. Windows 10, как и любая другая «операционка» этого семейства, может создавать образы жестких дисков и логических разделов с хранящимися в них пользовательскими данными.

Но для этого лучше использовать не стандартные средства, а специализированные утилиты вроде Acronis True Image. С помощью таких программ образ системы, жесткого диска или логического раздела создается в пару кликов, и с помощью них же можно производить последующее восстановление всей необходимой информации.
Восстановление из образа
Что касается самого процесса, Windows 10 восстановление позволяет осуществлять либо в автоматическом режиме, либо по требованию.

Для процесса по требованию следует использовать раздел архивации и апдейта, который находится в стандартной «Панели управления». В нем нужно перейти к расширенным методам восстановления, после чего использовать ранее созданную копию образа системы с указанием местоположения файла.
Что лучше использовать?
Можно поступить еще проще. В Windows 10 восстановление данных можно производить при помощи сторонних утилит наподобие вышеупомянутой программы Acronis True Image.
Собственно, сам процесс очень похож на стандартный, но более оптимизирован под рядового пользователя, который не желает лезть в дебри системных настроек.

Что же до восстановления случайно удаленных файлов, тут пригодится специализированное ПО наподобие программы Recuva или очень мощного пакета R.Saver, которые позволяют находить данные на любых носителях и восстанавливать их до начального состояния, причем с сохранением искомого местоположения и даже метаданных. Но это уже, как говорится, отдельная тема.
Что имеем в итоге?
В целом же, как видно из вышеприведенного материала, восстановление «десятки», равно как и более старых версий ОС Windows, особого труда не представляет. Главное - запастись терпением, поскольку некоторые процессы могут быть достаточно длительными по времени. С другой стороны, если заняться восстановлением, это все же лучше, чем переустанавливать Windows 10 заново, тем более что при повторной инсталляции пользовательские файлы, папки и программы могут быть потеряны.
Что же касается метода восстановления или предпочитаемой программы, которые будут использоваться, здесь уже каждый пользователь должен определиться сам. Понятно, что создавать можно не только восстановительные диски. С одинаковым успехом можно использовать и загрузочную флэшку. Правда, при этом придется обратить особое внимание на настройки BIOS, чтобы устанавливать USB-устройство в качестве источника для загрузки. И делается это при уже вставленной в порт флэшке еще до включения компьютера или ноутбука, иначе BIOS ее просто не определит. Так что будьте внимательны.
На сегодняшний день Windows 10 – самая новая операционная система семейства Виндовс и наиболее продвинутая в плане восстановления. Даже не имея точек восстановления, загрузочного диска или флешки можно вернуть вернуть Windows 10 былую работоспособность и восстановить поврежденные системные файлы, которые не дают системе корректно работать.
Видео. Восстановление Windows 10 без диска: сброс Виндовс 10. Как вернуть компьютер в исходное состояние
Особенности восстановления Windows 10 средствами самой операционной системы
Самая главная особенность – для восстановления ненужно ничего кроме запуска самой операционной системы, то есть достаточно включить Виндовс, чтобы запустить процесс реанимации, который будет проходить в автоматическом режиме.Есть два пути по которым можно восстановить Windows 10: с помощью точек восстановления и использования возврата к исходному состоянию.
Восстановление Windows 10 с помощью точек восстановления
Смысл этого способа в том, что вы можете создавать точки восстановления в нужное для вас время работы. Тем самым вы сможете вернуться к тому состоянию операционной системы которое вам необходимо в любой момент времени.Этот способ полезен тем, что можно создавать разные точки восстановления в разные временные отрезки, поэтому можно привести вид Виндовс виду в конкретный момент времени.
Включение восстановления системы

Все, теперь можно сохранять точки восстановления системы вручную или использовать автоматические.
Точки восстановления могут быть созданы как вручную, так и автоматически. При этом на жесткий диск компьютера записывается важная информация о состоянии файлов операционной системы на текущий момент времени. Если вы сделаете какие-то критические изменения ключевых файлов, которые приведут к снижению работоспособности Виндовс, то вы всегда сможете сделать откат системы.
Для того, чтобы создать точку восстановления вам необходимо в окне «Свойства системы» на вкладке «Защита системы» нажать на кнопку «Создать» («Пуск» → «Система» → «Защита системы»). Откроется новое окно, в которое нам необходимо ввести название точки восстановления и снова нажать «Создать». Через некоторое время точка восстановления будет создана.

Как восстановить Windows 10 с помощью созданной точки

Восстановление Windows 10 с помощью возврата к исходному состоянию
В Windows 10 есть такая интересная функция как возврат к исходному состоянию. Действие ее примерно такое же, как и в предыдущем способе, разница только в том, что уже не нужно создавать точки восстановления. Состояние вашей операционной системы будет приведено к самому начальному варианту, при этом будут удалены все программы, которые вы устанавливали, а также все настройки примут стандартный вид. Эта опция будет полезна тем, кто хочет обнулить свою операционную систему, но переустанавливать Виндовс не собирается.Восстановление происходит в автоматическом режиме. Вы можете сами выбрать какой вариант более предпочтителен: с сохранением ваших личных данных или с полным удалением всей информации. Если в предыдущем способе точки восстановления будут занимать место на вашем жестком диске, то тут ничего такого происходить не будет.
Инструкция по восстановлению ОС

Восстановление Windows 10 без диска: точки восстановления
Восстановить Windows 10 можно даже без использования загрузочного или установочного диска. Конечно, если функция создания контрольных точек деактивирована, если на HDD нет скрытого заводского раздела с чистым дистрибутивом системы для возврата к исходному состоянию или сам HDD вышел из строя, то без установочного накопителя вряд ли получится обойтись. Далее расскажем, когда можно осуществить восстановление ОС без диска, также рассмотрим, как производится реанимация Виндовс в этом случае.
Возврат к ранее сохранному состоянию, если Windows загружается
Иногда при апдейте ОС, установке различного софта, обновлении драйверов и т. п. операционная среда может давать сбои. Иногда она загружается, но работает с ошибками, иногда загрузки вовсе не происходит. Если ОС слетела не полностью, вернуть работоспособность «десятке» без диска проще всего прямо из работающей Windows 10. Делается это по следующему алгоритму:
Отметим, что изменятся только критически важные для работы Windows файлы и настройки. Пользовательские данные и документы данным действием затрагиваться не будут.
Восстановление ОС без установочного накопителя при невозможности ее загрузки
Использовать функционал контрольных «слепков» состояния важнейших файлов и настроек даже без диска можно и в случае, если компьютер не может загрузиться. Обычно пользователь в такой ситуации на экране видит не окно приветствия, а синее окошко, предлагающее два варианта дальнейших действий:
- перезагрузиться,
- перейти к дополнительным вариантам действий, позволяющих восстановить ОС.
Понятно, что перезагрузка делу вряд ли поможет, поэтому выбирайте второй вариант. Перед вами откроется в этом случае окно выбора действия, нужный нам пункт в котором - «Диагностика». Здесь пользователю необходимо будет выбрать самый первый раздел, позволяющий восстановить Windows. Далее появится ранее описанная утилита, позволяющая выбрать нужную точку сохранения главных параметров без использования загрузочного диска.
Возвращение системе первоначального состояния
Если откат к предыдущим контрольным точкам не дает нужного результата - Виндовс все также работает со сбоями или вообще не загружается, справиться с проблемой можно, прибегнув к функции возвращения Windows к первоначальному состоянию. Возможны три варианта отката ОС:
- С сохранением всех пользовательских документов и предустановленных в операционной среде программ. Настройки же системы вместе с софтом и драйверами, которые установил сам пользователь, сбросятся.
- Следующий вариант не предусматривает уже сохранения документации, фото- и видеофайлов пользователя в расположении диска с файлами установленной системы. Состояние ОС после выполнения такого отката будет таким, какое можно наблюдать по завершении полной переустановки Виндовс.
- Если на ноутбуке или ПК Windows 10 уже была производителем предустановлена, то на таком компьютере должен находиться скрытый раздел диска с установочным дистрибутивом. Эта информация может использоваться для самого жесткого режима реанимации среды - возвращения к заводским настройкам. В этом случае удалятся данные и документы владельца ПК, но даже и вся информация во внесистемных дисковых разделах.
Последний вариант реанимирования системы может быть использован в качестве крайней меры при самых тяжелых сбоях, когда иные способы оказываются неэффективными.
Как осуществляется возврат операционной среды к исходным настройкам
Если ОС слетела окончательно, то чтобы провести откат и восстановить ее до исходного состояния, необходимо выполнить следующие действия:


С того времени, как только-только появилась бета-версия Windows 10 для тестировщиков, разговоры о необходимости перехода на нее не прекращаются. Ясно во всем этом вопросе одно – операционная система все лучше справляется с проблемами в автоматическом режиме. А именно, если у вас по какой-либо причине слетел загрузчик windows 10 и oc выдает различные сообщения ошибок – первым делом попробуйте встроенное средство восстановления. В отличие от предыдущих версий Windows здесь разработчики постарались не просто создать видимость работы стандартных сред, но и пошли навстречу неискушенному пользователю и восстановление загрузчика windows 10 работает неожиданно в большинстве случаев. Что надо делать, если такие ошибки загрузчика появляются после сбоев с электричеством, непредвиденных завершений работы или вредоносных программ?
Как восстановить загрузчик Windows 10
О том, что делать, если встроенная среда не поможет, расскажем ниже, а сейчас давайте ей воспользуемся. Перед этим проверьте, не устанавливали ли вы недавно конфликтных жестких дисков, флеш-накопителей и прочей непроверенной периферии – эти факторы постоянно являются причиной поломок корректной работы загрузчика. Если нет – следуйте за нами к восстановлению загрузчика.
Восстановление загрузчика Windows 10 с использованием стандартных средств
Для того чтобы начать восстановление нам необходимо вставить загрузочный диск с операционкой или установить флеш-накопитель с загрузочным образом системы. После этого, когда система начинает загружаться нам необходимо попасть в Бут-меню, вовремя нажав клавишу, обычно Escape. Но может быть и F12.

После этого в открывшемся меню ищем пункт приоритета загрузки. Плюс этого способа зайти в Бут-меню в том, что после того как вы все сделаете вам не надо будет вновь заходить в Биос и менять приоритет на обратный. Способ действует в течение одной загрузки. Вот меню приоритета носителя:

Теперь нам открылся начальный экран загрузки Виндоуз, где мы должны нажать на соответствующий пункт:

Потом, в следующем открывшемся окне выберите пункт Устранение неисправностей и в следующем пункт Восстановление при загрузке. Выберите еще какую операционку надо восстанавливать и – вперед!

Восстановление загрузчика Windows 10 через командную строку
Для реализации этого способа через командную строку нужны будут все те же диск с операционкой или флешка с загрузочным образом. Восстановление загрузки Windows 10 из командной строки действенный способ, позволяющий, к тому же, попрактиковаться в работе с недрами операционной системы.
Итак, вставляем диск в привод или флешку в разъем и в нужный момент нажимаем Эскейп или F12. Попадаем на выбор приоритетного источника. Выбираем наш CD-привод или флеш-накопитель и попадаем на экран загрузки. Все эти действия описаны выше. Теперь на моменте, когда надо выбрать язык нам необходимо зажать одновременно две клавиши – Shift и F10. Таким образом, мы попадем в командную строку:

Надо помнить, что система Windows принимает команды к выполнению, как и в Терминале экосистемы компьютеров Mac от Apple, только когда после ввода команды нажать Enter. Это и надо сделать последовательно каждый раз, вводя по очереди три команды: diskpart, list volume, exit. Когда эта команда выполнится, мы увидим перечень томов, которые в данный момент существуют. Запишите на листочке название того раздела жесткого диска, на котором сохранены файлы операционной системы – это не обязательно будет том С. Просто в течение процедуры восстановления привычные названия разделов часто заменяются на другие. Вот почему это важно.
Затем надо учесть, одна у нас операционная система установлена или больше. Если одна – все отлично, потому что разделы EFI либо MBR присутствуют в этом случае. Теперь осталось запустить выполнение команды bcdboot c:\windows и нажать клавишу Enter. Не забудьте – мы указываем, если надо, вместо С ту букву, которой назван нужный нам раздел. Когда все произойдет, появится сообщение об успешном создании файлов:

Имейте в виду: после того, как система перезагрузится, загрузчик может еще долгое время проверять все ваши подключенные накопители и загрузиться не с первого раза – это нормально. Так что не делайте хардрезет или еще что-то, при мысли, что что-то идет не так.
Восстановление загрузчика Windows 10 сменой файловой системы
Вполне может получиться так, что вышеописанные способы вам не помогли, и у вас по-прежнему выскакивает и первый способ не подошел, а при попытке вызвать редактор тонкой настройки Windows вы получаете сообщение . Для вас есть еще один метод восстановления загрузчика, связанный с изменением файловой системы разделов жесткого диска.
Для его реализации необходимо произвести абсолютно все те же операции в той же последовательности, что и выше, до момента когда мы вводим команду list volume, но только писать там мы будем другие команды. Давайте теперь по порядку. Если вам необходимо восстановление загрузчика windows 10 gpt или восстановление uefi загрузчика windows 10, то в перечне томов вы увидите невидимый (простите за тавтологию) том основанный на системе FAT32 и размером около 200 мегабайт. Для BIOS и MBR, он будет занимать что-то около полгигабайта, может чуть меньше, работающий в системе NTFS. Теперь необходим порядковый номер этого тома N. Не забываем, как и в предыдущем способе, о важности буквы раздела с системными файлами:

Вот те самые команды, которые необходимо ввести по порядку, нажимая Enter после каждой из них:
format fs=fat32 или format fs=ntfs (здесь мы меняем одну на другую, смотря какая у вас стояла до замены).
assign letter=Z (называем этот раздел Z).
exit (вышли из Diskpart)
bcdboot C:\Windows /s Z: /f ALL (C: - раздел с системными файлами, Z: - буква, которой мы назвали тот том).
В случае одновременного нахождения на жестком диске двух и более операционных систем, надо по очереди проделать эти манипуляции с каждым томом, где хранятся системные файлы от них.
Надеемся, эти последовательности помогли вам решить проблему восстановления загрузчика и вы стали теперь более опытными в деле работы с томами и стали лучше понимать структуру операционки. Помните, что никаких других доступных способов починить загрузчик нет, а лучшая программа для восстановления загрузчика windows 10 – это ваша внимательность при работе с командной строкой и смелость действовать в ней.
Архиваторы