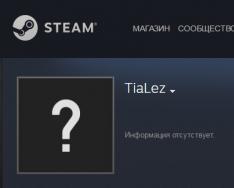Все мы сталкивались с проблемой слабого сигнала от маршрутизатора. Некоторые сразу подумывают поменять роутер, ведь кажется проблема именно в нем. Однако, это не совсем так. При правильной его настройке, можно обеспечить хорошее качество соединения и покрытия Wi-Fi сигнала. Но если Вы все же решились покупать репитер для усиления сигнала, мы поможем сделать правильный выбор.
Что такое Wi-Fi повторитель и как он работает?
В данном разделе мы поговорим о том, что называют усилителями вай фай сигнала (их также называют репитером, повторителем, ретранслятором)и для чего они нужны.
Часто бывает так, что купив и установив роутер у себя дома (в офисе), Вы обнаруживаете что сигнал не достает до нужного места. Вы конечно можете установить роутер поближе, тогда сигнал будет доставать до компьютера, но если такой возможности нет, приходится покупать данное устройство.
Принцип действия этого девайса наглядно показан на картинке ниже. Он продлевает полученный сигнал от вай фая, и направляет его до нужного Вам места. Скорость интернета при этом остается прежней.
 Принцип работы усилителя сигнала для Wi-Fi роутера
Принцип работы усилителя сигнала для Wi-Fi роутера
Как правило, данное устройство довольно компактное, и работает от обыкновенной розетки. Вы можете купить его в любом интернет-магазине и установить его в тот же день у себя в квартире.
Некоторые особенности использования усилителя:
- Репитер создает сеть, аналогичную существующей. Все Ваши устройства (компьютера, телефон, планшет), будут автоматически подключаться к той сети, с которой будет лучше сигнал. Например: Роутер находиться на кухне, а ретранслятор в гостиной. Если Вы зайдете с телефоном на кухню, сигнал будет приниматься от роутера, в гостиную - от усилителя.
- Можно без проблем настраивать локальную сеть. Все устройства будут подключены к одной сети, независимо от источника сигнала.
Как усилить сигнал Wi-fi своими руками?
В целом, данное устройство очень полезно для дома, однако, в зависимости от модели, придется выложить кругленькую сумму за усилитель. Не хотите тратить деньги? Тогда воспользуйтесь нашими советами, чтобы усилить сигнал вай фая в своем доме или офисе:
1. Поставьте роутер в центре квартиры/офиса.
Многие люди устанавливают роутер в прихожей, или в самой дальней комнате. Это безусловно удобное расположение, и кабель тянуть по всей квартире не нужно, но из-за этого будет сильно страдать интернет. Поэтому, мы рекомендуем устанавливать роутер изначально в той комнате, которая равно удалена от всех остальных (как показано на картинке снизу). Если интернет Вам нужен только в одной комнате, то установите роутер именно в ней. В таком случае, Вам не понадобиться покупать ретранслятор.

На картинке показан пример хорошего и плохого расположения роутера в квартире. Если Вы не хотите снабжать своим интернетом соседей, тогда лучше расположите источник интернета посередине квартиры.
Правильно разместить роутер помогут также специальные программы для анализа. Программой WiFi Analyzer Вы сможете замерить точки, в которых интернет ловит хуже и лучше всего. На основе полученных данных, легче правильно выбрать место.
2. Измените канал, на котором работает Ваш роутер.
Если Вы не являетесь счастливым обладателем современного двухдиапазонного маршрутизатора, тогда Ваш роутер работает на частоте 2,4 ГГц. Беда в том, что в этой частоте находится всего 13 каналов. Среди них нужно выбрать самый не загруженный, и подключиться к нему. Поможет в этом простенькая программка inSSIDer.

Скачать эту программу можно совершенно бесплатно. С ее помощью Вы увидите минимально загруженную сеть. Не рекомендуем выбирать крайние каналы (1-й, 2-й, 12-й и 13-й). Как правило, они самые слабые, поэтому подключаться к ним никто не желает.
В наше время, каждая квартира снабжена высокоскоростным интернетом. Поэтому, свободных каналов может попросту не оказаться. Если Вам не повезло, значит переходим к следующему пункту.
3. Выставить максимальную мощность сигнала.
На некоторых моделях можно выставить мощность передаваемого Wi-Fi сигнала. Посмотреть эту настройку можно в «Расширенные настройки». Как правило, данный параметр стоит по умолчанию на 100%. Но настройки могли сбиться, поэтому не мешало бы их проверить.
4. Обновите прошивку своего роутера.
Зайдите на сайт производителя и поищите там самые новые прошивки для своего устройства. Если проблема у Вас с самого начала, то скорее всего причина именно в этом. Производители никогда не устраняют неисправности в ходе разработки/испытаний новых устройств, поэтому дорабатывают их с помощью новых прошивок.
5. Если ничего не помогает.
ТОП-7 лучших усилителей для дома и офиса
Вот мы и подошли плавно к самой главной части нашей статьи. Ниже мы будем обозревать самые лучшие репитеры 2017 года по мнению пользователей. Для этого мы отобрали ТОП-5 лучших девайсов разных производителей.
| Категория | Наименование | Рейтинг (по отзывам пользователей) | Цена |
|---|---|---|---|
| Лучшие усилители низкой ценовой категории | 9.5 / 10 | 1 580 ₽ | |
| 9.3 / 10 | 865 ₽ | ||
| 9.5 / 10 | 1 350 ₽ | ||
| Лучшие усилители средней ценовой категории | 9.5 / 10 | 2 160 ₽ | |
| 9.9 / 10 | 3 590 ₽ | ||
| Лучшие усилители высокой ценовой категории | 10 / 10 | 21 140 ₽ | |
| 9.9 / 10 | 11 090 ₽ |
Asus RP-N12

Очень хороший усилитель сигнала для дома и офиса. В его функционал входят функции ретранслятора, точки доступа и сетевого моста. Подключить его можно в любую розетку в Вашем доме, а настраивается он одним нажатием на кнопку WPS. Две мощные антенны обеспечат бесперебойный сигнал вай фая в любую точку в доме.
Определить наиболее оптимальную точку для размещения данного устройства поможет индикатор на передней панели. Если сигнал от маршрутизатора хороший, то будет гореть зеленый индикатор, если плохой - красный.
Достоинства усилителя по отзывам пользователей :
- Очень легко подключить и установить соединение.
- Две мощные антенны, которые обеспечивают хороший радиус действия.
- Максимальная скорость соединения: 300 Мбит/с.
Недостатки :
- Иногда теряет связь с роутером, поэтому приходиться перезагружать.
Xiaomi Mi WiFi Amplifier

Максимально компактный репитер, который легко можно брать с собой в поездки/путешествия. Установить и настроить его можно за несколько минут. Просто подключите его через USB-разъем, и устройство само синхронизируется в течение нескольких минут.
Данный девайс способен увеличить область покрытия маршрутизатора в два раза. Скорость соединения при таких габаритах составляет 150 Мбит/с, что будет достаточно для большинства маршрутизаторов.
Плюсы репитера по отзывам пользователей :
- Компактный девайс, который можно носить в кармане.
- Увеличивает зону действия маршрутизатора почти в два раза.
- Автоматическая синхронизация.
Минусы :
- Автоматическая синхронизация происходит только с маршрутизаторами Xiaomi. Для всех остальных нужно использовать специальное приложение Xiaomi Smart Home.
TP-Link TL-WA850RE

Удобный ретранслятор для Вашего маршрутизатора, который быстро и без проблем увеличит площадь покрытия сигнала Wi-Fi. Подключить и настроить девайс очень просто. Подключите к розетке и нажмите на кнопку Range Extender на усилителе, и на кнопку WPS на маршрутизаторе.
TP-Link TL-WA850RE обеспечит наиболее полное покрытие в Вашей квартире, и устранит "мертвые зоны". Скорость передачи сигнала может достигать 300 Мбит/с, чего будет достаточно для игр, видео и фильмов.
Плюсы :
- Легко настраивается, можно подключить в любом месте.
- Хороший сигнал; убирает "мертвые зоны", в которых отсутствовал интернет.
- Сохраняет профиль, поэтому не нужно заново настраивать при переподключении.
Минусы :
- Не обнаружено.
TP-Link AC750

Данный ретранслятор будет отличным вариантом для тех, кому нужно увеличить радиус покрытия сигнала в двух диапазонах. TP-Link AC750 работает в диапазонах 2.4 ГГц или 5 ГГц, тем самым обеспечивая скорость передачи данных до 750 Мбит/с.
Подключить усилитель не составит труда. Включите его в розетку, нажмите на кнопку Range Extender и на кнопку WPS на маршрутизаторе. Через пару минут подключение станет активным. При подключении, полностью копирует адрес роутера.
Достоинства :
- Обеспечивает полное покрытие сигнала на большом расстоянии.
- Быстрая настройка и подключение.
- Красивый дизайн.
- Стабильно работает на двух частотных диапазонах: 2,4 и 5 ГГц.
Недостатки :
- Высокая цена.
TP-Link Re350

Данный усилитель является одним из лидеров в нашем рейтинге. Он может работать на двух частотных диапазонах: 2,4 ГГц (скорость до 300 Мбит/с) и 5 ГГц (скорость до 867 Мбит/с). Установка усилителя занимает несколько минут. Подключите его в розетку, синхронизируйте его с роутером и выберите подходящую частоту.
Индикатор на передней панели показывает уровень сигнала от маршрутизатора. Если горит синяя лампочка, значит уровень сигнала достаточно хороший, и переустанавливать репитер не нужно. Если горит красный, то подключите усилитель поближе к роутеру. Две антенны обеспечивают хорошее покрытие Wi-Fi. Настроить на работу TP-Link Re350 можно практически с любым маршрутизатором.
Преимущества по отзывам пользователей :
- Работает на на частотных диапазонах: 2,4 и 5 ГГц.
- Благодаря двух мощным антеннам далеко передает сигнал.
- Легко найти оптимальное расположение репитера, благодаря светодиодному индикатору.
- Красивый дизайн.
Недостатки :
- Высокая цена.
Netgear Orbi AC3000

Если Вам не хватает мощности и охвата на предыдущих моделях, тогда стоит присмотреться к данной модели. Покупая Netgear Orbi AC3000, вы получаете два переносных устройства (маршрутизатор и усилитель), которые соединяются между собой, и обеспечивают скорость до 1500 Мбит/с. Площадь покрытия у данного усилителя гораздо больше, чем в стандартных моделях. Он идеально подойдет для использования в загородных домах или больших офисах.
Внешне Netgear Orbi AC3000 выглядит довольно привлекательно, поэтому его можно подключать на видном месте. Если усилитель не будет доставать до нужного Вам места, можно будет докупить еще одно устройство, которое будет соединяться с роутером.
Плюсы :
- Купив комплект, Вы получаете роутер и усилитель.
- Очень большой радиус действия.
- Высокая скорость передачи данных.
- Красивый дизайн.
Минусы :
- Высокая цена.
- Нельзя составить цепочку из репитеров.
Asus RP-AC68U

Все больше современных технических устройств имеют WiFi-модуль для выхода в интернет. Это касается не только ПК, ноутбуков, смартфонов и планшетов. Сегодня для оптимальной работы доступ во всемирную паутину все чаще необходим игровым приставкам, телевизорам, принтерам, холодильникам и другой технике. Но не всегда мы имеем хороший сигнал от маршрутизатора. В этой статье рассмотрим, как усилить сигнал вай фай роутера своими руками.
Нередко роутер не может справиться со своей задачей по причинам, не зависящим от его качества, типа, модели или стоимости. Например, это зависит от размера помещения и удаленности подключаемых от него устройств. На сигнал Wi Fi оказывают влияние и множество других факторов:
- материал и толщина стен, межкомнатных ограждений;
- наличие зеркал, окон, аквариума;
- вода;
- мебель;
- двери и иные материальные препятствия;
- расположенные поблизости другие точки беспроводной связи;
- функционирующие рядом радиотелефоны, СВЧ-печи, радионяни, охранные сигнализации;
- большое количество людей в помещении.
Таким образом, проблемы с сигналом роутера могут быть вполне объяснимы.
Что же делать для ускорения работы маршрутизатора и соответственно для увеличения скорости интернета? Необходимо повысить качество сигнала точки доступа. Осуществить это можно несколькими способами, о которых расскажем ниже.

Правильно устанавливаем
Для начала подберем оптимальное место в помещении для расположения роутера. Нередко пользователь устанавливает устройство возле входа в квартиру, тогда как пользуется интернетом в самой дальней ее части. Естественно, низкая скорость связи и постоянные обрывы сигнала гарантированы.
Оптимально, когда роутер расположен в той комнате, где чаще всего человек пользуется интернетом. Если это невозможно, то постарайтесь сделать так, чтобы между точкой доступа и основным устройством, которое принимает беспроводной сигнал, было расстояние в 5-10 метров и отсутствовали такие препятствия, как зеркала, толстые бетонные стены, мебель и пр. Уберите подальше различные стеллажи, радиотелефоны, микроволновые печи.
Имеет смысл установить Wi Fi — роутер как можно выше, чтобы минимизировать появление сторонних предметов на пути сигнала. В небольшой квартире лучше всего расположить роутер в ее центральной части. Если речь идет о доме с двумя жилыми уровнями, то установите устройство на первом этаже, причем на самой верхней точке. Например, сверху на высоком шкафу. Это позволит сигналу распространяться равномерно и практически беспрепятственно.

«Закрываем на ключ»
Ограничиваем доступ для других пользователей. По большей части это относится к соседям, которые могут подключаться к беспроводной точке и пользоваться «халявным» интернетом. Поэтому обязательно устанавливайте надежный пароль (цифры, буквы, символы и т. п.), взломать который будет очень сложно.

Кроме того, уточните, что никто ли из домашних или коллег по офису не злоупотребляет постоянным времяпрепровождением в видеочатах, скачиванием фильмов, клипов или онлайн-играми. Иначе все способы улучшить мощность сигнала WiFi могут оказаться напрасными.
Улучшаем программно
Обратимся к настройкам самого роутера. Не слишком часто, но все-таки бывают случаи, когда мощность передатчика штатно установлена на 50-60%. Остается всего лишь в настройках маршрутизатора выбрать подраздел «Advanced», далее Transmit Power. В этом параметре возможный диапазон настроек может быть выражен как цифрами (30%, 50%, 100%), так и словами (High-Middle-Low). Естественно, выбираем максимальное значение и проверяем скорость связи.

Если качество сигнала ухудшилось внезапно, то попробуйте , а также обновить его прошивку. Еще один важный момент – изменить канал связи. Как правило, современные маршрутизаторы передают сигнал по 11-14 каналам. Каждый из них в зависимости от ситуации может быть более или менее производителен.
Все просто – допустим, у вас и ваших соседей есть роутеры, которые передают сигнал по одному каналу. Вследствие чего в работе WiFi-сетей зачастую возникают ошибки, являющиеся причиной низкой скорости связи, нестабильного соединения и прочих проблем.
Поэтому заходим в настройки маршрутизатора, выбираем Wireless. Далее, напротив пункта «Channel» ставим значение Auto. Не забудьте нажать «Сохранить» и перезагрузить устройство. Теперь роутер сам будет выбирать свободный канал. Для смены канала связи можно также воспользоваться утилитами WiFi Stumbler или WiFi Analyzer.

Для нормального функционирования сети WiFi важны правильные настройки не только роутера, но и оборудования, принимающего сигнал. К примеру, при посещении веб-страниц с помощью ноутбука помните, что для экономии заряда батареи устройство может ограничить питание на сетевой модуль, что значительно снизит радиус действия. Поэтому при слабом сигнале проверьте настройки и выбирайте схемы электропитания: «Сбалансированная» или «С высокой производительностью», избегая «Экономии энергии».
Работаем над антенной
Если предыдущие способы касались улучшения сигнала без антенны, то следующим популярным методом усиления сигнала WiFi считается модернизация антенны.
На некоторых моделях беспроводных маршрутизаторов можно самостоятельно заменить антенну, поставив более мощный вариант — усилитель. Правда, этот прием эффективен только для тех устройств, которые имеют наружный приемопередатчик сигнала, а не встроенный в корпус.
Многие пользователи самостоятельно оборудуют антенну отражателем, который можно сделать из фольги, жестяной банки, тонкой металлической пластины, старых компакт-дисков и пр. В сети достаточно много подробных видеороликов на эту тематику. Тем, кто не хочет тратить время на создание отражателя, предлагаем взять обычную фольгу размером с лист формата А4 и закрепить ее за роутером (например, между стеной и устройством) – прибавка в скорости гарантирована.

На фото: антенны из жестяных банок для улучшения сигнала роутера tp link
Штатные антенны, как правило, обладают коэффициентом усиления в пределах 2-3 dBi. Если заменить ее на вариант с 5-8 dBi, то можно получить ощутимую прибавку в качестве сигнала. Не имеет смысла переходить на антенну с коэффициентом усиления до 5 dBi – скорость интернета, конечно, увеличится, но не сильно.
Неплохо усиливает сигнал WiFi-роутера внешняя выносная антенна, т. к. ее можно зафиксировать там, где трудно поместить маршрутизатор. Если антенна еще комплектуется длинным кабелем, то можно и вовсе перемещать ее по всей комнате в поисках лучше сигнала, не трогая сам маршрутизатор.
Используем аппаратных помощников
Помочь увеличить радиус действия WiFi-роутера может репитер (ретранслятор) или как его ещё называют повторитель. По сути, он просто дублирует сигнал от маршрутизатора. Большинство моделей представляют собой миниатюрный блок, подключаемый к электрической розетке. Устанавливать его нужно либо в самой дальней части помещения, где слабый сигнал WiFi, либо посередине между основным устройством, с которого чаще всего выходите в интернет, и точкой доступа.

Репитер особенно эффективен в том случае, когда необходимо расширить зону Wi Fi не только в горизонтальном, но и в вертикальном направлении. Например, сделать так, чтобы сигнал покрывал несколько этажей.
Приобретая ретранслятор, постарайтесь, чтобы он был от того же производителя, что и ваш роутер. Тогда можно смело рассчитывать на увеличения радиуса действия Wi Fi до 15-20 метров.
Можно усилить сигнал и на устройстве-клиенте. В продаже легко встретить отдельные модули усиления (адаптеры). Такое устройство оснащено присоской и складной антенной. Существуют как беспроводные модели, так и те, которые подключаются к ПК с помощью USB-кабеля.
Производительность адаптера во многом зависит от длины антенны и ее коэффициента усиления, который должен быть в пределах 5-8 dBi. Рекомендуем приобретать проводной USB-адаптер. На него не оказывают влияние радиопомехи, и вместе с ним можно использовать удлинитель (желательно до 3 м.), чтобы перемещать модуль усиления вблизи ПК для поиска зоны наилучшего приема сигнала.
Wi-fi это технология, которая позволяет передавать информацию между устройствами на небольшие расстояния. Устройства, подключенные с помощью этой технологии, образуют сеть. Изначально Wi-fi устройства были предназначены только для корпоративных сетей, чтобы экономить сотни метров кабеля. Сейчас сеть получила повсеместное распространение. Поэтому Wi-fi является одной из самых перспективных беспроводных технологий на сегодняшний день. Миллионы пользователей ежедневно используют ее в своих домах, на работе и в общественных местах.
К Wi-fi можно подключиться в торговых центрах, парках, на любых крупных мероприятиях. Неудивительно, что современные ноутбуки, планшеты и смартфоны оборудованы Wi-fi модулем. Для устаревших устройств актуально использовать Wi-fi адаптер.
Низкая скорость беспроводного интернета — распространенная проблема многих пользователей. Плохое соединение может сильно испортить настроение, не позволит работать в нужный момент или расслабиться за просмотром фильма. Поэтому сейчас очень актуальны способы усиление скорости Wi-fi.

Причинами медленной скорости Wi-fi могут служить:
- Неудачное расположение роутера. Например, он может стоять слишком близко к стене.
- Использование недорогого оборудования. Если вы приобрели один из самых недорогих роутеров, то не стоит надеяться на высокую скорость и стабильную работу интернета.
- Неудачный тариф. Возможно, ваш провайдер ограничивает скорость намеренно, из-за дешевого тарифного плана.
- Если вас не устраивает скорость интернета на ноутбуке, то не расстраивайтесь. Существует масса способов исправить эту ситуацию.
Как увеличить скорость интернета

Существуют два основных метода, которые можно использовать для увеличения скорости. Это программный и физический способы. Первый заключается в разнообразных программах и хитростях внутри системы, с помощью которых получиться добиться более высокой скорости. Физические методы подразумеваю улучшение вашего оборудования, добавление к нему антенн. Какой бы метод вы ни выбрали, есть множество способов для увеличения скорости интернета соединения.
Совет! Для большей эффективности рекомендуется использовать сразу несколько способов.
Многие пользователи в нашей стране вполне готовы мириться с медленным интернетом и ничего не хотят делать для его усиления.

Вариант 1
Если вас не устраивает скорость интернета, то первое, что вам нужно сделать — это обновить драйвера. В половине случаев это поможет вам достичь желанной скорости интернет подключения. Для того, чтобы поверить актуальность драйверов, а при необходимости установить новые нужно:

Если обновить драйвер таким способом не вышло, то попробуйте обновить его, зайдя на сайт официального производителя вашего оборудования. Для этого:

На ваш ноутбук установятся актуальные драйверы, и вы сможете рассчитывать на прирост скорости интернета.
Вариант 2
Самый простой способ, который сможет кардинально решить вашу проблему – это смена тарифного плана на более дорогой. Как правило, те, кто жалуется на медленный интернет, имеют один из самых дешевых тарифных планов. Чтобы исправить это, необходимо выбрать более подходящий тариф. Для этого:

На заметку! Не обязательно выбирать тариф того провайдера, который сейчас у вас. Возможно, конкуренты предлагают куда более выгодные условия.
Методы с физическим вмешательством
Он прост и напрашивается сам собой. Замена роутера на более мощный. Если вы – обладатель дешевого роутера с одной антенной, то неудивительно, что вас не устраивает скорость соединения. Дело в том, что такие роутеры крайне редко охватывают широкую зону покрытия и раздают на ней быстрый интернет. Реальные цифры скорости и те, что производитель указал на коробке, могут сильно отличаться.
Как выбрать хороший роутер

Прежде всего, потенциальных пользователей интересует, как выбрать роутер с максимально большим радиусом действия. Вопрос очень простой и понятный, но дать однозначный ответ на него нельзя. Все зависит от стен и материалов, из которых они изготовлены, от устройств, который создают помехи и только потом, от мощности самого роутера.
Выбирайте устройство минимум с двумя антеннами, а также читайте отзывы о разных моделях. Если вы живете в многоквартирном доме, то соседские роутеры могут создавать помехи для вашего устройства. Следствием этого станет ухудшение сигнала и скорости передачи информации. Чтобы этого не происходило, купите роутер, который работает на частоте 5 GHz. Большинство устройств, особенно недорогих, работают на частоте 2.4 GHz. Поэтому, соседские роутеры не будут никак вам мешать.

Немаловажным фактором при выборе роутера является площадь, на которой вы хотите его использовать. Для небольшой однокомнатной квартиры подойдёт любой, даже самый недорогой роутер. Для больших по площади и этажности зданий лучше использовать более дорогие и качественные устройства. В некоторых, особенно больших домах, необходимо устанавливать как минимум два роутера.
Но что делать, если покупка нового роутера – слишком дорогое удовольствие. Выход есть – это замена антенн на вашем устройстве. Для этого нужно:

Вместо покупки новой хорошей антенны, большинство пользователей предпочитают самостоятельно ее улучшить с помощью фольги, алюминиевых банок или других отражающих поверхностей. Не стоит идти по этому пути, вы не только не получите адекватного прироста к скорости, но и испортите внешний вид вашего роутера. Куда правильнее будет воспользоваться другими методами, которые будут описаны ниже.
Покупка репитера

Репитеры или ретрансляторы – это устройства, которые служат для усиления wi-fi сигнала. Обычно их используют в больших помещениях. Репитеры напрасно обделены вниманием, ведь они стоят дешевле хороших роутеров, при этом, хорошо справляются со своей основной задачей.
Установка роутера в выгодном месте

Если ваш роутер установлен на полу или очень близко к стене, то возможно проблема медленного интернета кроется именно в этом. Предположите, где находится центр вашей квартиры или дома. В этом месте и установите роутер. Из центра он сможет более удобную для пользователей зону покрытия.
Внешние антенны
А как усилить сигнал чужого роутера? Что делать, если вы никак не можете вмешаться в его работу? Бывают ситуации, когда удобно частенько пользоваться не своим Wi-fi. Например, если до вашего дома доходит не защищенный сигнал соседей. Либо, когда вы сидите во дворе или парке, а на территории работает бесплатный интернет. Как правило, в таких случаях скорости будет недостаточно, ведь источник интернета находится на приличном расстоянии от вас. О решении подобной проблемы мало, где сказано. Тем не менее выход есть.
В ноутбук установлена довольно слабая внутренняя антенна. Для усиления сигнала нужно приобрести внешнюю антенну именно для ноутбука. Она подключается в порт ноутбука. После этого сигнал усиливается в несколько раз.

Чехлы
Большие, массивные чехлы для телефона способны очень сильно ухудшить сигнал не только Wi-fi сетей. Особенно стоит обратить внимание на чехлы с отражающей задней поверхностью. Возможно, такая мелочь, как чехол уже не один месяц портит вам сигнал от беспроводных сетей. Выяснить это очень легко. Снимите чехол с устройства и проверьте, не улучшился ли сигнал. Для этого можете воспользоваться любым тестирующим скорость приложением или сайтом.
Как усилить сигнал на смартфоне
Не только владельцы ноутбуков сталкиваются с проблемой медленного подключения по Wi-fi. Этой проблеме не меньше подвержены владельцы смартфонов или планшетов. Они также могут быть недовольны своей скоростью. Чтобы увеличить скорость интернета на мобильном устройстве. Проверьте обновление прошивки.
Примечание! Это очень простой и не всегда действенный метод. Тем не менее в некоторых случаях он способен достаточно сильно увеличить скорость беспроводного подключения к интернету.

Оказывается, совсем не обязательно терпеть медленный интернет и отказываться от просмотра фильмов в самом высоком качестве или от современных онлайн игр. Существует множество способов, которые помогут вам ускорить ваш интернет и навсегда забыть о медленной загрузке страниц.
Видео — Как усилить сигнал Wifi на ноутбуке
Обидно, когда Wi-Fi соседа мощнее, чем домашний. Увеличить его мощность можно двумя путями. Аппаратным усовершенствованием и программными настройками. Еще на силу сигнала влияет расположение роутера, тип здания и устройство, которое принимает сигнал.
«Как лодку назовешь, так она и поплывет». К сожалению, эта поговорка не действует на Wi-Fi. Назовите свой интернет «100mb/sek», и его мощность, как ни странно, ничуть не увеличится. В первую очередь она зависит от качества антенны. Тут действует правило: «Сколько денег на антенну потратишь, столько мощности она и выдаст». Но в отличие от мистических способов увеличить скорость интернета, беспроводной сигнал поддается манипуляциям. Итак, антенна распространяет по воздуху импульсы разной частоты (длины, периодичности). Затем Wi-Fi передатчик устройства (телефон или компьютер) принимает посланные пакеты (байты), обрабатывает их, а потом отправляет обратно к роутеру.
Мощность роутера может быть больше мощности принимающего устройства. Поэтому при больших расстояниях теряется качество сигнала. Из этого можно сделать вывод, что для увеличения стабильности интернета придется снизить радиус действия. На деле это выглядит так:
Впрочем, качество сигнала не всегда столь важно, чтобы жертвовать дальностью. Особенно в местности с большой территорией. Если вы обладатель ADSL2+ модема, увеличьте мощность передачи. Для этого:
- введите 192.168.1.1 в адресную строку браузера;
- заполните имя и пароль;
- откройте «Настройки интерфейса», «Беспроводные сети»;
- установите мощность передачи на максимум.
Теперь поговорим о каналах, по которым передается сигнал. Они созданы для того, чтобы точки не пересекались между собой. Когда два устройства работают на одинаковом канале, происходит «информационная путаница». Это приводит к ухудшению и «загрязнению» сигнала. Узнать, на каком канале работают ближайшие роутеры, помогут специальные программы.
Советуем использовать только крайние каналы - 1/6/11. Допустим, у вас и одного соседа устройство работает на канале 1. Пересекаясь с ним, вы будете ловить помехи только от него. Если же поменять настройки на 8 канал, ваш сигнал будет пересекаться еще с несколькими роутерами. В результате количество помех вырастет, и мощность станет еще меньше.
Вывод: смена канала поможет, только если по близости не больше двух точек Wi-Fi.
Немаловажную роль в мощности сигнала играет точка, в которой находится маршрутизатор. Слева изображено правильное расположение , а справа - неправильное. Разместите роутер так, чтобы он был в центре помещения. Антенна распространяет сигнал по радиусу. Чем дальше волна удаляется от источника, тем она шире и слабее.
Кроме соседских роутеров, врагами вашего Wi-Fi выступают все беспроводные устройства . Это телефоны, пульты, микроволновые печи, сигнализация, блютуз и прочая техника. Идеально, когда на пути у оборудования нету ни одной помехи.
Помимо техники, дальность сигнала блокируют препятствия. Старайтесь расположить модем в такой точке, чтобы между принимающим устройством и маршрутизатором было как можно меньше помех. Посмотрите на значения в таблице.
Эффективное расстояние указано в процентах. Если радиус покрытия вашего модема при 100% равен 200 метров, то пройдя сквозь окно с тонировкой он станет 50% - 100 метров.
Приобретите более мощный роутер. В первую очередь при покупке смотрите на версию поддерживаемого стандарта. Самая большая пропускная способность у 802.11n и 802.11ac. Количество антенн увеличит мощность сигнала. Если маршрутизатор с одной антенной имеет пропускную способность 150 мб\сек, то две антенны 300 и т.п. Смотрите обзоры и сравнивайте модемы между собой. Это поможет сделать правильный выбор.
Как усилить сигнал Wi-Fi и возможно ли этой вообще? Мы хотим подробно разобраться в данной теме. Многие знают, что на зону покрытия беспроводной сети влияют такие факторы как тип подключенного роутера, используемые Wi-Fi стандарты, количество и мощность установленных антенн. Но не многие помнят, что на размер зоны покрытия помимо технических факторов также влияют и внешние факторы: конкретное расположение роутера в квартире, наличие рядом с точкой доступа радиоисточников, материал используемый при строительстве стен.
Именно поэтому, решая проблему, как усилить сигнал Wi-Fi необходимо использовать всесторонние методы, которые смогут гарантировать наилучший результат. В общем случае все способы улучшения сигнала можно разделить на две группы: программные и аппаратные. Программные методы улучшения Wi-Fi сигнала подразумевают оптимальную настройку используемого оборудования. Аппаратные методы подразумевают покупку и установку дополнительных устройств или техническое усовершенствование уже установленного оборудования.
Прежде чем бороться со своим роутером и пытаться решить проблему, как усилить сигнал Wi-Fi необходимо убедиться, что Вы оптимальным образом установили оборудование в своей квартире. После этого проверяем скорость интернета, для того, чтобы сравнить ее с полученными данными после настройки оборудования.
Лучший вариант установки – примерно по середине квартиры для обеспечения максимальной площади покрытия. Подробнее с правильным расположением роутера можно ознакомиться в. Теперь разберем самые эффективные программные и аппаратные способы усиления Wi-Fi сигнала.
Как усилить сигнала Wi - Fi программным способом
После покупки и установки роутера многие пользователи не уделяют должного внимания его настройке. В итоге такое халатное отношение может привести к неприятным последствиям в виде нестабильного сигнала или маленькой зоны покрытия сети. В некоторых случаях правильная настройка роутера позволяет на порядок увеличить зону покрытия и улучшить качество сигнала. И все это совершенно бесплатно без покупки дополнительных устройств.
1. Сигнал Wi- Fi слабый из-за совпадения частот каналов с другими сетями
Проблема. Если Ваша квартира находится в зоне доступности большого количества беспроводных сетей, то это не может не сказаться на качестве сигнала. Wi-Fi сети могут пересекаться при работе на одном и том же канале. В результате даже находясь в зоне хорошего покрытия качество сигнала может быть очень плохим. Именно по этой причине, если Вы хотите усилить сигнал Wi-Fi, нужно выбрать радиоканал на роутере.
Решение. Для выбора канала нужно использовать специальную программу inSSIDer. Скачиваем ее и устанавливаем на компьютер с Wi-Fi адаптером или ноутбук. Далее запускаем программу и смотрим, какие каналы занимают чужие беспроводные сети в зоне доступности. Выбираем и запоминаем свободный канал , теперь его нужно выставить в настройках роутера.
Как просто попасть в настройки мы рассматривали в. В настройках роутера переходим в раздел “Беспроводной режим” --> “Настройки беспроводного режима” и задаем в параметре “Канал” значение, которое мы определили с помощью программы inSSIDer.
2. Сигнал Wi- Fi слабый из-за маломощного передатчика на роутере
Проблема. Маломощный передатчик может стать реальной причиной слабого сигнала Wi-Fi. Особенно актуальна эта проблема для бюджетных роутеров, зона покрытия которых оставляет желать лучшего.
Решение. На некоторых роутерах расширенные настройки позволяют регулировать мощность Wi-Fi сигнала. В разделе “Расширенные настройки” ищем параметр “Режим работы” или “Мощность передачи”. Для обозначения этого параметра могут использоваться либо проценты, либо абстрактные величины (высокая, средняя, низкая). Мы выставляем максимальное значение и нажимаем кнопку “Сохранить”.
К сожалению, возможность ручной настройки мощности Wi-Fi сигнала на роутерах поддерживается не всегда. Если Ваш роутер не поддерживает настройку мощности можно попробовать поискать для него альтернативную прошивку, в которой такая возможность будет поддерживаться.
3. Используем стандарт 802.11 n
Проблема. От выбора беспроводного стандарта напрямую зависит мощность Wi-Fi сигнала и площадь зоны покрытия роутера. Беспроводной стандарт 802.11n очень примечателен тем, что имеет одно важное преимущество перед другими стандартами – увеличенную зону покрытия благодаря одновременному использованию нескольких антенн. Если Вы еще не решили проблему, как усилить сигнал Wi-Fi, то обязательно попробуйте переход на стандарт 802.11n. Обратите внимание, что все Ваши подключаемые устройства должны поддерживать этот стандарт. В противном случае беспроводная сеть будет для этих устройств просто недоступна.
Решение. Перевод роутера на работу со стандартом 802.11n очень простой. Зайдите в настройки роутера, перейдите в раздел “Настройки беспроводного режима” и в параметре “Режим” задайте значение “802.11n”.
Сохраняем изменения и перезагружаем роутер. Далее заново подключаем устройства к Wi-Fi сети. После этой простой процедуры качество сигнала должно улучшиться, а общая зона покрытия увеличится.
Проблема. Обычные роутеры чаще всего работают в частотном диапазоне 2.4 ГГц. Эта частота достаточно загружена другими устройствами, такими как радиотелефоны, микроволновые печи, системы “радионяня”, всевозможные охранные системы и пульты управления. Подобная загруженность отрицательно влияет на качество Wi-Fi сигнала. Подвинутые роутеры способны работать на частоте 5 ГГц, которая сегодня используется очень редко и практически полностью свободная. Частота 5 ГГц не замусорена различными помехами от чужих точек доступа и других бытовых устройств. Для обеспечения максимального качества беспроводного сигнала лучше использовать частоту 5 ГГц.
Решение. Зайдите в настройки роутера и перейдите в раздел “Беспроводной режим 5 ГГц” --> “Настройки беспроводного режима”. Задаем в параметре “Режим” значение “802.11an”.
Обязательно убедитесь, что подключаемые к сети устройства также поддерживают работу с частотой 5 ГГц. В противном случае сеть не будет видна.
Проблема. Пользователи ноутбуков не всегда следят за тем, какой режим работы батареи выставлен в данный момент. При низком заряде батареи практически всегда включается режим экономии питания, который после подключения компьютера к сети пользователи забывают сменить. При этом нехватка питания может негативно сказаться на работе Wi-Fi адаптера ноутбука, что в свою очередь повлияет на качество сигнала. Если вопрос, как усилить сигнал Wi-Fi для Вас остается актуальным, следите на режим питания.
Решение. Перейдите в “Пуск” --> “Панель управления” --> “Оборудование и звук” --> “Электропитание”. Выберите “Сбалансированный режим”, а лучше режим “Высокая производительность”. Будьте уверены, это позитивно повлияет на качество Wi-Fi сигнала.
Как усилить сигнала Wi - Fi аппаратным способом
Как мы уже говорили, аппаратный способ подразумевает техническое улучшение роутера или покупку вспомогательных устройств. К описанным ниже методам стоит прибегать если все рассмотренные ранее настройки уже испробованы и не принесли хорошего результата в усилении Wi-Fi сигнала.
1. Покупаем новые антенны или дорабатываем старые
В интернете можно найти большое количество способов того, как доработать антенну для улучшения ее характеристик. Во многих случаях все сводится к тому, что из всенаправленных антенн при помощи подручных средств делаются антенны направленного действия. Одни для этого используют вырезки из пивных банок.
Другие для этой цели используют фольгу.
Проверив на личном опыте несколько способов мы не почувствовали заметного улучшения качества сигнала. Реально же эффективный метод, который поможет усилить Wi-Fi сигнал это использование более мощных антенн. Покупка новой антенны для роутера может обойтись в несколько сот рублей, но полученный эффект того стоит.
Особо заметно улучшение сигнала при смене антенн с коэффициентом усиления 2dBi на 8dBi. При этом зона покрытия беспроводной сети возрастает очень прилично. Если Ваш роутер оснащен несколькими антеннами (например, тремя), то их замена на новые может обойтись достаточно дорого. В таком случае более целесообразно использовать для усиления сигнала репитер.
2. Используем репитер для усиления сигнала
Этот метод усиления сигнала очень эффективен и чаще всего используется в больших домах. Если в квартире достаточно поменять антенны роутера на более мощные, то в большом доме этой процедуры будет явно недостаточно. Wi-Fi репитер представляет собой небольшое устройство , которое подключается к созданной беспроводной сети как обычный клиент и расширяет зону ее покрытия на тот радиус, который поддерживают его антенны.
Также в продаже есть устройства, которые помимо функции повторителя поддерживают интересную технологию WDS (не путать с) с помощью которой можно объединить несколько беспроводных точек доступа в одну Wi-Fi сеть. При этом нет необходимости осуществлять проводное соединение этих точек доступа.
3. Модернизируем Wi- Fi адаптер на компьютере
Этот способ актуальный для персональных компьютеров , в которых используется внешний беспроводной адаптер. На ноутбуках Wi-Fi адаптер чаще встроенный и провести его модернизацию не получится. Если Вы еще не купили беспроводной адаптер, то обратите внимание на устройства с хорошими антеннами (коэффициент усиления 8dBi). Адаптеры в виде флешки однозначно проигрывают по качеству сигналам адаптерам с большими внешними антеннами.
Если Вы уже купили Wi-Fi адаптер в виде флешки, то можно дополнительно купить для него удлинитель, что позволит переместить адаптер в зону с лучшим покрытием. Адаптеры с антеннами для компьютера можно модифицировать путем приобретения более производительных антенн. Не забываем еще раз проверить скорость интернет соединения на InetZamer.ru
Выводы
Мы рассмотрели эффективный способы того, как усилить сигнал Wi-Fi. Для этой цели можно использовать бесплатные методы, а можно воспользоваться специальными устройствами. Очень надеемся, что данная информация поможет Вам увеличить зону беспроводной сети для комфортного доступа к интернету с различных устройств.
Для того, чтобы улучшить wifi сигнал на устройствах андроид есть несколько способов.
Сначала можно включить функцию, которая будет запрещать подключение к сетям со слабым сигналом и выбирать вместо них наилучшие точки доступа. Чтобы включить эту опцию надо:
- через общие настройки зайти в пункт «Настройки wifi»;
- вызвать меню;
- зайти в «Дополнительные»;
- поставить галку напротив «Избегать слабые соединения» или «Avoid poor connection».
В Play Market достаточно много приложений, которые обещают усилить сигнал wifi на телефоне и сделать его намного качественнее, на самом деле это не так. Все они выполняют то же самое, что описанная выше функция, предоставляя больше информации о характеристиках доступных сетей.
Например, WiFi Overview 360 имеет качественный и понятный интерфейс на русском языке и богатую функциональность. Это приложение анализирует скорость подключенной сети, выбирает лучший канал , проверяет интернет-соединение и многое другое. С помощью WiFi Overview 360 можно выбрать наилучшую wifi точку с сильным сигналом.
Если нужно подключиться к очень слабому соединению, то можно временно воспользоваться подручными железными предметами, которые послужат своеобразной антенной.
Например, взять металлическую миску и вложить в нее телефон. Это кажется странным, но часто срабатывает.
Если имеется доступ к маршрутизатору, то улучшить сигнал wifi можно следующим образом:
- отрезок фольги сложить, чтобы получился прямоугольник;
- зафиксировать его к задней поверхности роутера;
- расположить маршрутизатор так, чтобы незакрытая часть была направлена к телефону или планшету.
Для усиления соединения на его пути должно быть минимум препятствий. Чаще всего сигнал ухудшается когда подключаемое устройство отделено стеной, шкафами, другими помещениями.
Кроме того, улучшить качество связи между роутером и планшетом может изменение канала. Для этого требуется:
- найти самый свободный, например, с помощью WiFi Overview 360;
- зайти в настройки маршрутизатора;
- перейти в пункт «Беспроводные настройки»;
- выбрать из списка нужный канал;
- нажать кнопку «Сохранить».
Если ноутбук плохо принимает WiFi сигнал, нужно его (сигнал) улучшить. Сделать это можно несколькими способами: увеличить зону покрытия Вай Фай, купить репитер, заменить антенны или смастерить усилитесь своими руками.
Размещение роутера
Прежде чем настраивать роутер, необходимо правильно его установить в помещении. Обычно пользователи сталкиваются с тем, что возле маршрутизатора никаких проблем с Вай Фаем нет, но если отойти подальше, как прием сигнала на ноутбуке серьезно ухудшается.
Решить эту проблему иногда помогает правильное расположение роутера. Если установить роутер в середине помещения, то прием сигнала будет примерно одинаковым во все стороны. Чем меньше стен и преград приходится преодолевать сигналу, тем увереннее будет его прием на ноутбуке. Отрицательное воздействие оказывают:
- Металлические конструкции (двери, балки).
- Кирпичные, бетонные и железобетонные стены.
- Стены со звукоизоляцией.
- Зеркала.
- Аквариумы.
Важен и угол, под которым сигнал проходит через стену. Старайтесь располагаться прямо напротив роутера, потому что чем больше угол, тем слабее прием WiFi на ноутбуке.
Нужно следить, чтобы рядом не было электрических приборов, работающих, как и маршрутизатор, на частоте 2,4 ГГц. Особенно это касается базы радиотелефонов и микроволновых печей – они должны находиться как можно дальше от источника сигнала WiFi. Если вы приобрели роутер, работающий на частоте 5 ГГц, то беспокоиться о помехах из-за других устройств не нужно – диапазон будет практически всегда свободным.
Настройка роутера
Если с размещением поделать ничего нельзя, то можно попробовать настроить оборудование так, чтобы на ноутбуке или другом устройстве не было трудностей с приемом сигнала WiFi. Но сначала необходимо определить, в чем причина плохого приема – возможно, вам только кажется, что сигнал плохой, а нужно просто переключиться на другой тариф у провайдера, чтобы увеличить скорость интернета. Изменить уровень сигнала Вай Фай можно с помощью бесплатной утилиты Homedale.
Запустите Homedale и посмотрите значение dBm. Чем оно ниже, тем сильнее сигнал WiFi , который посылает роутер. Идеальным считается значение 60-65 dBm. Если значение ниже 80 dBm, то у вас очень слабый сигнал WiFi, поэтому и прием его на ноутбуке затруднен. Не удаляйте сразу программу Homedale с компьютера. С её помощью вы будете проверять, какой эффект оказывают ваши действия по усилению сигнала.
Первым делом попробуйте изменить канал, по которому передается сигнал. Если вы живете в многоквартирном доме , и у соседей тоже настроена беспроводная сеть, то сигналы WiFi от роутеров мешают друг другу.
Помните, что каналы пересекаются, поэтому полностью свободным диапазон не будет, если рядом есть другие роутеры. Кроме того, некоторые маршрутизаторы не поддерживают 12 и 13 канал, поэтому не рекомендуется выставлять значение выше 11. Чтобы изменить канал передачи сигнала Вай Фай:
Помогает усилить сигнал Вай Фай и установка стандарта 802.11 N. По умолчанию в настройках маршрутизатора выставляется смешанный режим 802.11 B/G/N mixed, который подходит для всех устройств, старых и новых. Стандарт WiFi 802.11 N же поддерживает только новое оборудование, поэтому, например, просто не найдет такую сеть. Но если у вас на всех устройствах поддерживается режим 802.11 N, то установите его в настройках роутера.
Некоторые модели роутеров позволяют дополнительно настроить мощность передатчика. Если среди расширенных настроев Вай Фай вы видите строку «Режим работы», то убедитесь, что у неё выбрано значение «Высокая». В таком случае передатчик будет работать на максимальной мощности.
Настройка ноутбука
Если программа Homedale показывает, что сигналу от роутера не требуется усиление, но на ноутбуке остаются проблемы с приемом Вай Фая, то нужно работать с настройками лэптопа. Первым делом попробуйте обновить драйверы адаптера WiFi.
Если обновление драйверов до последней версии не улучшило прием Вай Фая, проверьте, не работает ли ноутбук в режиме экономии энергии, при котором адаптеру может не хватать питания для полноценной работы:
Если эти методы не помогают улучшить прием сигнала Вай Фай, то подумайте о приобретении качественного внешнего адаптера.
Модернизация роутера и использование дополнительного оборудования
Если никакие программные методы не помогают увеличить мощность сигнала и улучшить прием WiFi на ноутбуке, то придется модернизировать роутер или покупать дополнительное оборудование. Варианты модернизации:
- Замена антенн, при условии, что они у роутера сменные.
- Конструирование самодельного усилителя сигнала.
Замена антенн не самый удачный вариант, потому как это требует финансовых затрат, а раз вы готовы потратить деньги, то лучше купить ретранслятор или другой, более мощный роутер. А вот примитивный усилитель можно сделать бесплатно из консервных банок или фольги. Выглядеть конструкция будет примерно так:
Формально такой экран не усиливает сигнал, а только направляет его в определенную сторону. Привлекательности в разрезанных консервных банках мало, но некоторые пользователи утверждают, что им удалось с помощью такого экрана серьезно улучшить прием Wi-Fi на ноутбуке.
Если экран из банок или фольги не помогает, подумайте о приобретении репитера. Это такое устройство, которое принимает сигнал от роутера и отдает его дальше, увеличивая зону покрытия. Вместо специального повторителя можно использовать второй роутер, настроенный в режиме репитера. Однако этот режим поддерживают не все устройства.
Уже не сосчитать количество техники, в которых встроен модуль Wi-Fi . Имеют данную технологию как смартфоны, ноутбуки и настольные ПК, так и холодильники, телевизоры и другая бытовая техника. Многие пользователи используют роутеры для подключения своих устройств к интернету, они могут иметь и LAN порт, чтобы подключаться с помощь кабеля, так и Wi-Fi адаптер, чтобы раздавать интернет на другие устройства, также имеющие Wi-Fi технологию . К сожалению, зона распространения беспроводного сигнала не очень большая, а если на пути стоят препятствия, то вообще очень мала. Конечно, существует много стандартов, от которых зависит мощность сигнала, а еще важным параметром является количество антенн.
Если вы используете Wi-Fi технологию, но не знаете, что можно сделать, чтобы усилить сигнал WiFi своего адаптера, то эта статья для вас. Здесь я постараюсь объяснить аппаратные и программные способы улучшения сигнала.
Но прежде чем начать, хочется отметить один важный момент.
Обратите внимание на расположение роутера. Было бы не плохо, если бы он находился ближе к середине помещения и всего дома, чтобы сигнал распространялся равномерно и вам было комфортно пользоваться беспроводной сетью. Ухудшением сигнала может служить много факторов. В домашних условиях это стены, а если она еще и бетонная, то намного хуже будет пропускать радиоволны. Любая вещь – от картины, то рисунка или зеркала может в какой-то степени ухудшить прием сигнала. Поэтому я хочу, чтобы вы попробовали расположить ваш роутер таким образом, чтобы сигнал был доступен во всех помещениях дома. По возможности убрать вещи, которые могут создавать помехи.
Как усилить прием сигнала WiFi с помощью программ?
Многие пользователи по неопытности оставляют настройки маршрутизатора по умолчанию, разве что поменяют название сети и пароль. Это не совсем правильно и сейчас объясню почему.
Частоты каналов совпадают с другими Wi-Fi сетями
Если вы живете в многоквартирном доме, то практически 100%-ая вероятность, что есть Wi-Fi сеть, которая вещает по тому же каналу, что и вы. Такое явление частенько перебивает прием сигнала. В настройках роутера вам необходимо поменять канал на свободный или на тот, где меньше всего других беспроводных сетей.
Посмотреть кто на каком канале сидит можно с помощь программы inSSIDer . Скачайте её отсюда и установите на ПК с беспородным адаптером.
В окне программы будут указаны найденные беспроводные сети, а в столбце «Channel» выставлены каналы, которые они занимают. В РФ обычно используется только тринадцать каналов, в других странах либо больше, либо меньше.
Мы разобрались, с каналами, далее начнём менять настройки своего роутера. Обычно для этого служат следующие адреса, которые необходимо вписать в адресную строку браузера:http://192.168.0.1 или http://192.168.1.1 . Далее вас попросят ввести логин и пароль, если вы ничего не меняли, то по умолчанию это admin (и логин и пароль).
Вам нужно найти функции, относящиеся к беспроводной сети Wi-Fi , может быть написано Wireless. Там обязательно будет раздел Каналы (Channel), среди которого можно выбрать цифру от 1 до 13.
Изменяем канал на свободный и сохраняем. После этого действия вы будете намного меньше страдать от помех и сигнал будет более стабильным.
Низкий сигнал передатчика маршрутизатора
По умолчанию, в некоторых роутерах может быть установлена маленькая мощность передатчика. Но её можно поменять. Всё в тех же настройках роутера найдите параметр Мощность передачи (Transmit Power), и выставить значение на 100%. Либо нужно выбрать значение High (Высокая).
Конечно, такая функция есть не на всех моделях. Иногда помогает специальная прошивка для подобных моделей, если они есть.
Стандарт 802.11n более быстрый
В Wi-Fi есть множество стандартов, по которым беспроводная сеть может работать. Быстрым является, конечно, стандарт 802.11n, который еще даёт больший радиус покрытия, если использовано несколько антенн. Еще нужно учитывать поддержку этого стандарта другими устройствами, ведь если вы переключитесь на него, некоторые устройства из-за недодержки диапазона не обнаружат вашу сеть.
В параметрах роутера поищите «Режим работы» или «Режим беспроводной сети» , или«Беспроводной режим» и переключитесь на 802.11n. Чтобы изменения вступили в силу перезагрузите роутер.
Использование диапазона 5 ГГц
Использование стандарта 802.11n даёт возможность в дорогостоящих моделях использовать два типа диапазона – 2.4 ГГц (Используемый всеми устройствами) и 5 ГГц (Используется не всеми). Диапазон 2.4 ГГц очень сильно занят, его использует множество устройств, окружающих нас и это не только беспроводные адаптеры, а даже микроволновая печь может создавать для нас проблемы. Частотный диапазон 5 ГГц сейчас практически свободен, поэтому все устройства желательно перевести на него.
Улучшение сигнала в Windows
В данном пункте больше внимания заострено на ноутбуках. Дело в том, что когда выставляете в настройках энергопотребления «Экономию энергии», то это может сказаться на мощности сигнала Wi-Fi. Поэтому лучше выставить «Сбалансированный» режим, либо «Высокая производительность» . Тогда вы будете принимать сигнал с большего расстояния.
Кто не знает, настройки питания находятся в следующем месте: нажимаем правой кнопкой по значку батареи на панели задач и выбираем «Электропитание» и выставляем необходимую схему управления.
Ограничение мощности сигнала и можно ли его снять?
Хочется отметить, что все роутеры имеют жёсткое ограничение мощности на 100 мВт. Конечно, в китайских магазинах есть адаптеры, которые способны принимать расстояние до нескольких километров, но в обычных магазинах электроники вы такого не найдете. А можно ли увеличить мощность сигнала программным путем? Ответ: частично можно.
К сожалению, есть некоторая сложность – необходимо использование дистрибутива Linux, например, Kali Linux, либо аналог – Backtrack 5r3 поддержка которого прекратилась.
Дело в том, что большинстве стран мощность беспроводного передатчика ограничена 100 мВт, но для Боливии и некоторых других стран этого ограничения нет, поэтому в терминале вам нужно ввести ряд таких команд:
В данном примере wlan0 – это беспроводной адаптер, которым вы пользуетесь, а 100 – выставленная мощность в мВт (милливатт).
Как усилить сигнал WiFi аппаратным методом?
Все средства хороши, а это значит, что вместе с программными методами мы сможем добиться стабильного и высокого сигнала передатчика. Даже если программные способы не дали результата, может быть следующие методы помогут.
Улучшение сигнала модернизацией антенн
Для усиления сигнала Wi-Fi в интернете я встречал множество способов. Например, люди делают направленную антенну, которая работает во все стороны и для этого дела они используют фольгу или банку из-под пепси или пива. Конечно, использование таких способов сомнительно, но для кого как.
Большую эффективность представляют более мощные антенны, которые можно приобрести в магазине. Вам нужно убедиться, что ваша антенна имеет коэффициент 2-3 dBi, тогда их можно заменить на антенны 8 dBi.
Использование репитера для усиления сигнала приема
Данные устройства по-другому называют повторителями, и они способны сильно увеличить область покрытия. Репитер подключается к вашей беспроводной сети и увеличивает её область действия.
Покупка более мощного Wi-Fi адаптера
Вы можете сделать так: при наличии ноутбука, у которого недостаточно сильный приём сигнала на беспроводном адаптере , замените его на более мощный. Это относится и к настольным компьютерам. Лучше всего взять адаптер, подключаемый по USB и имеющий антенну, которую, возможно, можно заменить на более мощную.
При наличии у вас других способов, как увеличить сигнал wi-fi адаптера , напишите об этом в комментарии, всем будет интересно.
Взлом