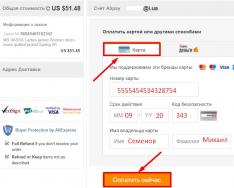Задайте вопрос юристу бесплатно!
Кратко опишите в форме вашу проблему, юрист БЕСПЛАТНО подготовит ответ и перезвонит в течение 5 минут! Решим любой вопрос!
Конфиденциально
Все данные будут переданы по защищенному каналу
Оперативно
Заполните форму, и уже через 5 минут с вами свяжется юрист
Портал Госуслуги дает пользователям возможность заказывать справки из различных государственных учреждений. Получить их можно в классическом бумажном исполнении или в форме электронного документа. Во втором случае они приходят в личный кабинет на сайте. Но открыть и прочитать документ получается не у всех, так как файл имеет расширение sig. Поэтому важно знать, что это за формат и как с ним работать.
Что такое расширение sig
Signature Files, обозначающиеся как sig, представляют собой файлы, в которых хранятся данные об электронной подписи. Они чаще используются для пересылки информации по электронной почте.
Формат sig широко используется порталом Госуслуг. В таком файле помещается сама и , выдавшего ее ведомства. Так происходит удостоверение подлинности документа. Пользователь может пересылать полученный на портале документ в другие учреждения, например в отдел кадров на работе.
Какой программой открыть файл sig, полученный из системы Госуслуги
Документы с расширением sig широко используются по всему мирe, а потому большинство современных компьютерных программ могут его прочесть. Среди самых простых и распространенных из них выделяют:

- Блокнот. Входит в набор стандартного ПО Microsoft. Скачивать его отдельно и тем более приобретать лицензионный ключ не нужно.
- Microsoft Outlook – программа для работы с электронной почтой. Входит в пакет ПО Microsoft Office.
- Eudopa. Эта программа подходит для устройств, работающих на платформе MacOS.
- Crypto Pro – вспомогательная программа от создателей программного обеспечения для работы с электронными подписями.
Помимо этого существует несколько интернет-ресурсов, позволяющих читать файлы sig в режиме онлайн. Самым безопасным из них становится сервис на сайте Росреестра.
Пошаговая инструкция по открытию файла на компьютере
Шаг 1
Справку, пришедшую в на Госуслугах, скачиваем на свой компьютер. Запускаем программу «Блокнот». Открываем вкладку «Файл».

Шаг 2
В открывшемся меню кликаем на кнопку «Открыть».

Шаг 3
Откроется содержимое компьютера. Переходим в папку, куда была сохранена скачанная с Госуслуг справка. Кликаем на нее и нажимаем кнопку «Открыть».

После этого на экране появится содержимое файла. Изменить текст не удастся, так как формат sig защищает информацию от редактирования.
Как открыть файл онлайн?
Посмотреть содержимое файла с расширением sig можно режиме онлайн. Для этого лучше использовать сайт Росреестра. Процедура состоит из нескольких этапов.
Шаг 1
Переходим на сайт rosreestr.ru. На главной его странице находим раздел «Электронные услуги и сервисы». Кликаем на кнопку «перейти в раздел».

Шаг 2
В меню, расположенном в правой части экрана, кликаем на кнопку «Сервисы».

Шаг 3
В появившемся перечне выбираем пункт «Проверка электронного документа».

Шаг 4
На открывшейся странице представлен сервис, позволяющий проверять файлы xml и sig. Кликаем на кнопку «Выберите файл». В проводнике компьютера находим сохраненную справку и нажимаем «Открыть». После этого вводим код с картинки, а затем щелкаем по кнопке «Проверить».

Шаг 5
После того как система обработает запрос, на экране появится кнопка «Показать в человекочитаемом формате». Кликаем на нее, чтобы просмотреть содержимое справки.
Возможные трудности при открытии подобных файлов

При соблюдении инструкций по чтению документов в формате sig сложности у большинства пользователей не возникают. Единственной проблемой может стать повреждение самого файла. В этом случае нужно обратиться за помощью в службу технической поддержки сайта Госуслуги. Если они не помогут в сложившейся ситуации, придется обращаться в ведомство, предоставившее справку. Когда за ее выдачу взималась госпошлина, они обязаны произвести замену нечитаемого файла на новый.
На этой странице объясняется, как Вы можете с легкостью конвертировать a .sig файл в PDF файл с помощью бесплатного и простого в использовании PDF24 Creator. Описанный способ конвертации является бесплатным и простым. PDF24 Creator устанавливает PDF принтер, и Вы можете распечатать Ваш.sig файл на данном принтере, чтобы конвертировать файл в PDF.
Что необходимо для конвертации SIG файла в PDF файл или как можно создать PDF версию Вашего SIG файла
Файлы типа SIG или файлы с расширением.sig можно легко конвертировать в PDF с помощью PDF принтера.
PDF принтер представляет собой виртуальный принтер, который можно использовать так же, как любой другой принтер. Отличием от обычного принтера является то, что PDF принтер создает PDF файлы. Вы не печатаете на физическом листе бумаги. Принтер PDF печатает содержимое исходного файла в PDF файл.
Таким образом, Вы можете создать PDF версию любого файла, который можно распечатать. Просто откройте файл с помощью ридера, нажмите кнопку печати, выберите виртуальный PDF принтер и нажмите кнопку «Печать». Если у Вас есть устройство для чтения файла SIG и если ридер может распечатать файл, то Вы можете преобразовать файл в формат PDF.

Бесплатный и простой в использовании PDF принтер от PDF24 можно загрузить с этой страницы. Просто нажмите на кнопку загрузки справа от этой статьи, чтобы загрузить PDF24 Creator. Установите это программное обеспечение. После установки Вы будете иметь новое печатающее устройство, зарегистрированное в Windows, которое можно использовать для создания PDF файлов из Вашего.sig файла или конвертации любого другого файла с возможностью печати в формат PDF.
Вот как это работает:
- Установите PDF24 Creator
- Откройте.sig файл с помощью ридера, который может открыть файл.
- Распечатайте файл на виртуальном PDF24 PDF принтере.
- Помощник PDF24 открывает окно, в котором Вы можете сохранять новый файл как PDF, отправлять по его email, факсу или редактировать.
Чем открыть, описание - 3 формата файла
Подробное описание
Файл SIG содержит подпись, автоматически добавляемую в конец исходящего электронного письма после основного текста. Например, «С уважением, Петр». Подпись может включать контактные данные отправителя, изображение, ссылки, визитную карточку, информацию о компании, определенный стандартный текст и т.п. У входящих email подпись отправителя автоматически отображается в конце письма.
Подписи в формате SIG поддерживает большинство почтовых программ для ПК. Например, Microsoft Outlook позволяет создавать несколько электронных подписей для различных целей. Каждая из них хранится в отдельном файле SIG. При создании исходящего письма и ответе на присланное сообщение пользователь может вставить в email ту или иную подпись в зависимости от контекста.
Как, чем открыть файл.sig?
Инструкция - как выбрать программу из списка, скачать и использовать ее для открытия файла
И каких задач только не приходится решать компьютерщикам-программистам в своей деятельности. Вот одна из загадочных задач. Вроде как нужно просто открыть файл и все…
Однако на практике все совсем не просто. Пытаясь открыть понятный XML-файл, получаем пустую страницу. Лезем в код – вроде все логично – кучка данных в XML тегах. Понимаем, что проблема в том, что в самом файле нет настроек оформления. Они должны быть подгружены из внешнего ресурса… А указанный файл ссылается еще на группу файлов с настройками для каждого раздела документа. В итоге, все браузеры отказываются подгружать все эти файлы, усматривая в этом грубое нарушение политики безопасности.
И тут начинаются "пляски с бубном": отключаем "защиту от опасных сайтов" в настройках браузера; запускаем браузер с отключенными средствами безопасности; ищем дополнительные сервисы; придумываем и пишем дополнительные программы. В первый раз, столкнувшись с этой проблемой, помог запуск браузера Firefox с параметрами отключения защиты. Как оказалось, такого решения хватило где-то на год. И вдруг этот метод перестал работать. Причем на разных компьютерах и в разных версиях браузеров.
Чтобы решить эту проблему раз и навсегда, пришлось изучить этот вопрос более подробно. Оказывается, решение проблемы доступно на самом сайте Росреестра. И даже инструкция там же имеется (только, на момент написания этой статьи, она устарела – дизайн сайта изменился, и ничего сделать по картинкам в этой инструкции не получается).
Не буду больше томить мыслями и воспоминаниями.
Решение проблемы
1. Переходим на страницу "Проверка электронного документа" на сайте Росреестр.
2. На этой странице есть поле . Это поле для указания вашего файла для загрузки. Нажимаем кнопку "Обзор…" (в разных браузерах название может другим). Выбираем нужный XML-файл на своем компьютере.
3. Указав нужный файл, в нижней части формы нажимаем кнопку "Проверить>>" .
4. Когда страница обновится, рядом с полем "Электронный документ (xml-файл)" появиться информация о загруженном фале, а рядом будет написано "Показать в человекочитаемом формате" . Нажав на эту ссылку, у Вас откроется новое окно, в котором будет ваш файл в понятном виде.
Существует множество форматов файлов, а не только txt или что-то подобное. Так, самые базовые пользователи не знают расширения bin, sig и многие другие. Но приходит время, когда необходимо открыть и прочитать документ неизвестного ранее формата. Сейчас мы рассмотрим формат sig.
Signature File (сокращенно SIG) — этой файл, имеющий небольшое количество текста. Его уникальная возможность — автоматически прикрепляться к концу электронных сообщений. Данный файл нужен тому, кто часто отправляет информацию по электронке, чтобы каждый раз в конце не вписывать свои контакты или другую полезную информацию. Чаще всего его используют юридические лица или другие.
Конечно, в этот файл вы можете поместить любую информацию, которую хотите сообщить своим адресатам. В наше время данный тип файла обладает высокой популярностью, так как электронная подпись — это ничто иное, как показатель вашей вежливости и солидности.
Чтобы отредактировать информацию для электронной подписи, необходимо открыть данный документ и внести соответствующие изменения.
Открываем документ
Для начала нужно попробовать открыть файл двойным щелчком, возможно, система сама найдет необходимую программу для открытия, если этого не происходит, то рассмотрим 3 самых основных и не очень сложных варианта.
Воспользуемся Блокнотом

На заметку! Вы можете просто щелкнуть правой кнопкой по документу и перейти в «Открыть с помощью» и далее в этом списке найти . Результат будет тот же.
Открываем через приложения
Итак, есть несколько программ, позволяющих открывать (и редактировать) данный формат:
- Microsoft Outlook (еще есть Express) — это программа должна была установиться вместе с офисными приложениями, если вы устанавливали полный пакет. Если такого не нашли, то ее можно скачать и установить отдельно.
- Crypto Pro — вспомогательная программа, аналогично можно скачать в интернете.
- QUALCOMM Eudora — это программ используется для Mac OC.
Важно! Лучше всего для редактирования использовать программу Outlook, но тут требуется регистрация, в отличие от Блокнота.
Чтобы воспользоваться любой из этих программ:

Используем интернет-ресурсы
Для открытия можно воспользоваться сайтом «Росреестр». Но отредактировать документ не получится, вы сможете только прочесть.
- Переходим по ссылке https://rosreestr.ru/site, прокручиваем его до конца и снизу видим «Электронные услуги и сервисы».

- Теперь справа в меню открываем «Сервисы».

- И заходим в раздел «Проверка электронного документа».

- В открывшемся окошке есть две кнопки для загрузки файла (они для разных форматов), нам нужна вторая. Нажимаем и выбираем на компьютере необходимый файл.

- Далее кликаем «Проверить».

- Как только страница обновилась, возле «Электронный документ» вы сможете увидеть кнопку синего цвета «Показать в человекочитаемом формате». Необходимо произвести щелчок для открытия файла.

- После данных действий откроется окно, в котором вы сможете прочитать ваш документ.

Важно! должно работать отлично для данного варианта.
Возможные проблемы
- Пользователь не может открыть файл — это случается довольно часто, просто ваша система настроила неправильную программу для открытия. Чтобы исправить эту проблему, необходимо нажать правой кнопкой по файлу и в разделе «Открыть с помощью» выбрать нужную программу и поставить галочку на «Запомнить». После этого ваша система сразу будет применять данный способ.
- Повреждение файла — также вы не сможете открыть документ, если он поврежден. Если вы попали в такую ситуацию, нужно попробовать найти такой же файл, но на другом сайте (если вы его скачивали из паутины). Также он мог повредиться во время отправки по почте, тогда попросите повторить отправку.
Видео — Что такое расширение файлов и как открыть любой файл
Взлом