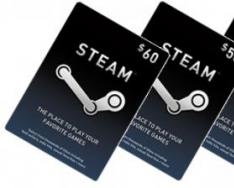(Скайп) далеко не новинка, и уже завоевала своих многочисленных приверженцев, число которых неустанно растёт на протяжении более десяти лет.
Благодаря Skype открывается доступ к бесплатному общению в реальном времени с возможностью не только слышать, но и видеть собеседника. Всё, что нужно, для того чтобы использовать это средство коммуникации - это доступ к интернету, наличие установленной программы, а также гарнитуры и веб-камеры.
Первоначальные настройки
Во время установки программа предлагает ввести первоначальные настройки, создать учётную запись или войти в уже существующий аккаунт, установить аватарку, а также проверить качество звука и видео. Можно сразу воспользоваться функцией дополнительных настроек. Нажимая кнопку «Продолжить», вы переходите к основному меню приложения.
Перед тем как настроить Скайп, можно внести в свой список контактов необходимых вам собеседников. Под аватаркой есть поле для поиска со знакомым всем значком в виде лупы. При помощи поиска и обмена контактными данными с левой стороны приложения формируется список контактов.
В контактах по умолчанию находится Echo/Sound Test Service. С помощью этого сервиса можно проверить наличие звука и видео в программе.

Если вы являетесь обладателем современной модели ноутбука, нетбука или планшета, куда установили Skype, на таких устройствах имеются уже встроенные микрофон, динамик и камера, тут проблем с работоспособностью связи возникнуть не должно, а разобраться, как настроить Скайп, не составит особого труда. Но если же к компьютеру требуется дополнительно подключить гарнитуру и камеру, то на первых порах у неискушённого пользователя могут возникнуть некоторые сложности.
Настройка микрофона и звука
Исправность оборудования и правильное подключение микрофона к компьютеру обусловит работу без дополнительной регулировки. Произведя настройки подключения на ПК, установку необходимых драйверов, вопроса, как настроить микрофон в Скайпе, не появится, так как приложение установит по умолчанию все нужные для работы параметры.
Порядок действий, производимый при отсутствии звука в Skype:
- Для начала убеждаемся, что микрофон и динамики подключены к соответствующим разъёмам компьютера.
- Теперь проверяем подключение к системе с помощью «Панели управления», которая вызывается с помощью меню «Пуск». Переходим на вкладку «Оборудование и звук», выбираем «Звук». В появившемся окне настроек во вкладке «Запись» должен отобразиться значок микрофона. Если на компьютере используется несколько звуковых карт, необходимо выбрать ту, к которой подключено устройство. В случае когда микрофон встроен в веб-камеру, выбираем её название. Нажимаем правой кнопкой мыши «Подключить».

- На вкладке «Воспроизведение» отображается значок подключённых динамиков.
 Если устройство неактивно, также на значке правой кнопкой мыши выбираем «Подключить». Во вкладке свойств динамиков и микрофона «Уровни» обоих устройств должны достигать стопроцентной отметки, если же нет - просто перетяните ползунок вправо до конца. Однако усиление микрофона не должно превышать значения +10,0 дБ, иначе он не порадует своим искажённым звучанием.
Если устройство неактивно, также на значке правой кнопкой мыши выбираем «Подключить». Во вкладке свойств динамиков и микрофона «Уровни» обоих устройств должны достигать стопроцентной отметки, если же нет - просто перетяните ползунок вправо до конца. Однако усиление микрофона не должно превышать значения +10,0 дБ, иначе он не порадует своим искажённым звучанием. - Если необходимые параметры системы настроены правильно, а звук непосредственно в приложении всё равно не появился, рассмотрим, как настроить микрофон в Скайпе. Для этого необходимо перейти в программе на вкладку «Инструменты», раздел «Настройки» и выбрать пункт «Настройка звука».

- Желательно поставить галочки в соответствующих местах для автоматической настройки динамиков и микрофона, после чего сохранить заданные параметры. При разговоре зелёная полоса громкости микрофона должна немного колебаться, но если будут наблюдаться резкие колебания звука, то лучше эту опцию отключить.
- Запускаем Echo/Sound Test Service для тестирования звука. При условии, что все настройки были введены верно, после тестовой записи вы услышите свой голос из динамика.
- После того как настроить звук в Скайпе получилось и есть желание задать мелодии на своё усмотрение для звонка или других событий Skype, вы можете перейти во вкладку «Звуки», где есть возможность выбрать нужную мелодию из списка.

Настройка камеры
Функция видеосвязи является важным аспектом при необходимости зрительного контакта в процессе общения. Обладателям ноутбуков со встроенными устройствами беспокоится о том, как настроить камеру не придётся, никаких дополнительных параметров для отображения видео устанавливать не нужно. Но если же у вас на компьютере будет подключена внешняя веб-камера, то её необходимо настраивать для корректной работы.
- Первое, что следует проверить, подключено ли устройство в предназначенный для него разъём на компьютере. Драйверы могут устанавливаться автоматически или вручную с диска, идущего в комплектации.
- Если с драйверами что-то не так, они отсутствуют или есть необходимость обновления, то в «Диспетчере устройств» рядом со значком подключённого устройства будет стоять жёлтый восклицательный знак. Тогда нужно открыть «Свойства камеры» и установить или обновить драйверы.
- Камера не работает непрерывно, а включается лишь тогда, когда запускаются программы, использующие её, такие как Skype, поэтому запускаем приложение.
- Открываем во вкладке «Инструменты» раздел «Настройки» и выбираем там пункт «Настройки видео». Если появилось изображение, то больше ничего настраивать не нужно, можно переходить к общению. А если видео не отображается, но все действия, описанные выше, произведены, следует выяснить, не используется ли камера другим приложением.
- Меню настройки также предполагает наличие дополнительных параметров, таких как регулировка яркости, контраста, поворот изображения, - их можно найти на вкладке «Дополнительные настройки».
После того как настроить Скайп удалось, можно начинать совершать видеозвонки другим пользователям.
Если возникнет необходимость, вы всегда сможете вносить коррективы настроек звука или видео в соответствующем разделе на вкладке «Инструменты».
Настройка микрофона
Идем в Пуск -> Панель управления -> Звук (выбрать значки).
Попадем в Окно "Звук".
Выбираем "Запись" -> выбрать по умолчанию микрофон камеры. Можно выбрать микрофон (выделено синим) Realtek, если собираетесь использовать гарнитуру. Но в данном случае мы пробуем настроить микрофон веб-камеры Логитеч (выделено красным). Делаем его "По умолчанию".
Во вкладке "Свойства" можно пошаманить с настройками.



Ребята, не буду вас обманывать, но мне на Win7 так и не удалось настроить микрофон веб-камеры. Ну вот не знаю что и делать. Все перепробовал. Все работает на XP, а на 7 - ну ни в какую.
Если нажать в трее на значок динамика левой кнопкой мыши, а потом еще раз вверху на значок динамика, то попадем в следующее окно. Тут тоже есть настройки от Realtek. Микрофон почему-то здесь выключен, хотя в остальных местах везде включен. Может тут поковырять что?

Видно, что шкала микрофона передней панели Front Pink In (значение 100 на предыдущем скрине) привязана к настройке шкалы в основном окне регулировок звукового драйвера Realtek (в крайнем правом положении).
Если включить уши с микрофоном, то микрофон работает, звук идет и меня слышно товарищам по переговорам в сети. Но с микрофона веб-камеры как не было звука, так и нет. Никакие настройки не исправляют положение.
Драйвера стоят новые. Такая-же, похоже, лабуда, как и со спящим режимом. В XP все замечательно работает, в Win 7 приходится решать ребус и в результате ничего не работает. Может как-то своими настройками блокирует микрофон вебки.
До установки Реалтека стоял первичный звуковой драйвер и я вот не попробовал тогда проверить микрофон. А теперь сносить Реалтек, чтобы проверить мик. веб-камеры, не хочется. Сейчас я говорю о Win7 x64. Точно помню, что без Realtek, но только в Win7 x32, я пробовал запись с микрофона веб-камеры способом ниже и звук был.
Проверка микрофона
В Скайпе можно проверить микрофон, но у меня там с веб-камеры шкала проверки неактивна. С гарнитурой все в порядке.
Есть следующий метод проверки. Если идти по пути Пуск -> Все программы -> Стандартные -> Звукозапись, то мы можем проверить звук с микрофона.

Нажимаем красную кнопку, что-либо говорим, останавливаем запись. Сразу-же нам дадут возможность сохранить файл в формате wma на жесткий. Мы делаем это, а потом открываем файл Аимпом или любой программой и слушаем. Если ваш голос слышно, то все в порядке.
Попасть во многие окна, о которых сказано выше, можно проще. В трее выбрать значок Realtek HD правой кнопкой мыши и появится такое окно с выбором:

Популярность веб-камер растет с каждым днем все больше. Они позволяют общаться с другими пользователями интернета, фотографировать объекты перед компьютером. В настоящее время у пользователей часто появляются различные проблемы, которые связаны с настройкой микрофона в веб-камере. Чтобы устранить данную проблему, нужно настроить все параметры в системе.
Вам понадобится
- Персональный компьютер, Микрофон
Инструкция
Вам понадобится
- - компьютер;
- - доступ в интернет;
- - микрофон и камера.
Инструкция
Меня часто спрашивают, как проверить веб-камеру на компьютере. Казалось бы, странный вопрос, но ничего странного в нём нет — это действительно не так просто сделать неопытному пользователю.
Дело в том, что если на компьютере не установлено ни одной программы, которая непосредственно работает с веб-камерой (например, Skype или Viber), то и включить её для проверки работоспособности практически негде.
Просто обычно в систему прописывается только драйвер камеры, для её работы, а он графического интерфейса не имеет.
Конечно, некоторые производители поставляют вместе с драйвером специальные утилиты, но во-первых — далеко не все, во-вторых — отдельная программа в системе для проверки (раз в сто лет) работоспособности веб-камеры? Ну не знаю, не знаю.
Если Вы планируете участвовать в видеочатах или общаться с друзьями и родственниками онлайн — установите соответствующие программы для общения. В подобных продуктах всегда есть пункт настройки веб-камеры, где можно легко проверить её работу.

Так случилось, что Вам не с кем общаться и надобности в подобных программах нет — не беда, есть другой способ проверить камеру программно.
Буквально вчера, я описывал замечательную бесплатную программу WebCam On-Off , которая повышает безопасность Вашего компьютера подключенного к сети Интернет и одновременно может проверить Вашу веб-камеру на работоспособность всего одним кликом.
Также, эта программа поможет тем пользователям, у которых нет подключения к сети Интернет (неужели ещё есть такие?).
Как проверить веб-камеру онлайн
Без установки в компьютер каких-либо программ проверить работу веб-камеры тоже можно — с помощью специальных сервисов в сети Интернет.
Подобных сайтов очень много — опишу, в двух словах, первую тройку из выдачи поисковой системы.
https://webcammictest.com/




…и всё — Вы увидите себя на экране (если конечно камера исправна). Ещё на этом сайте можно проверить микрофон — пункт меню «Проверить микрофон».


Кликните на «Воспроизведение» и начнёт транслироваться из динамиков душераздирающий звук, который будет сразу записываться микрофоном — прямая линия превратится в нервную кривую. Это означает, что микрофон чудно работает и исправен.
https://webcamtest.ru/
Тот же алгоритм действий — разрешаете доступ к камере и микрофону…


…и смотрите на себя любимого в мониторе. Тут тоже можно проверить встроенный микрофон…


https://testcam.ru/
Снова разрешаем доступ к камере и получаем результат проверки…
Одноклассники