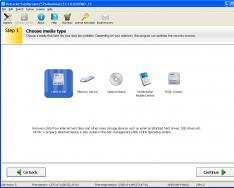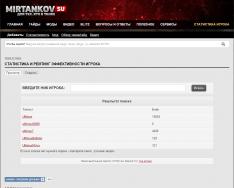Моя жизнь в Сети заставляла меня часто регистрироваться на разных ресурсах. Сначала их было два: почта и админка сайта. И по поводу паролей я не очень задумывался. Он был одинаковый.
Затем мне нужно было зарегистрироваться на следующем сайте, затем на следующем. И т.д. Когда их набралось некоторое число, я озадачился: ведь пароли на неизвестные сайты и на мою почту одни и те же. Это было неправильно. Тогда я стал придумывать разные пароли. Но их нужно было как то запомнить. Я записывал их в файл - очень опасно. В мобильник - не менее опасно.
С некоторых пор я перестал ухищряться с паролями. Я стал работать с Mozilla FireFox. И в дополнение к нему поставил расширение LastPass.
Теперь я не думаю какой придумать пароль и как его запомнить. Хотя в моем хранилище паролей их более двухсот.
LastPass это менеджер паролей, делающий пребывание в сети простым и безопасным.
Основные возможности:
- ОДИН МАСТЕР-ПАРОЛЬ. Не нужно запоминать пароли! Ваш мастер-пароль LastPass - единственный пароль, который Вам нужен.
- АВТОМАТИЧЕСКОЕ ЗАПОЛНЕНИЕ ФОРМ. Автоматически заполнять формы! Создайте несколько "профилей" и автоматически заполняйте поля форм на сайтах точно и безопасно.
- ВХОД ЗА ОДИН КЛИК. Не нужно печатать пароли! Теперь войти на сайт можно просто и быстро - за один клик мыши.
- ЗАЩИТИТЕ ВАШИ ДАННЫЕ. Защита от хищения личных данных! Конфиденциальные данные шифруются на Вашем ПК. Их можно разблокировать только паролем LastPass, который известен только Вам.
- СИНХРОНИЗИРУЙТЕСЬ МЕЖДУ БРАУЗЕРАМИ. Используете несколько браузеров или компьютеров? У Вас есть доступ в любое время и в любом месте к Вашим данным, которые синхронизируются со всеми устройствами через безопасное соединенеие.
- ХРАНИТЕ ЗАЩИЩЁННЫЕ ЗАМЕТКИ! Безопасно храните другие данные! В LastPass можно надёжно хранить не только имена пользователей и пароли, но и ЛЮБЫЕ другие конфиденциальные текстовые данные.
- ДЕЛИТЕСЬ С ДРУЗЬЯМИ. Не нужно отправлять пароли по почте! Делитесь своими учетными записями с друзьями и позвольте им делать то же для Вас, не беспокоясь о пересылке конфиденциальных данных по элктронной почте.
- ИМПОРТ ВАШИХ ДАННЫХ. Используйте существующие данные! Импортируйте существующие пароли из Internet Explorer, Firefox, RoboForm, 1Password, KeePass, MyPasswordSafe, Password Agent, Password Safe, Sxipper, Passpack и TurboPasswords.
- ЭКСПОРТ ВАШИХ ДАННЫХ. Возьмите полный контроль над своими данными! Экспортируйте Ваши данные в текстовый файл или во встроенный менеждер паролей Firefox одним кликом - даже если Вы не подключены к Интернет.
- АРХИВАЦИЯ И ВОССТАНОВЛЕНИЕ. Никогда не потеряете ни единого пароля, никогда! Зашифрованная копия данных хранится в вашей учетной записи Lastpass.com. Вы можете восстановить все пароли на любом компьютере - легко и безопасно.
- СОЗДАНИЕ БЕЗОПАСНЫХ ПАРОЛЕЙ. Сделайте ваши пароли сильнее! Создавайте надежные пароли одним кликом, зная, что Вам не придется их запоминать и набирать вручную.
- УНИВЕРСАЛЬНЫЙ ДОСТУП. Доступ к Вашим данным в любом месте! Онлайн доступ и управление Вашими данными на LastPass.com дома, на работе или в интернет-кафе.
- ДОСТУП ПРИ ПОМОЩИ USB-КЛЮЧЕЙ. Архивация и чтение данных с Вашего USB-ключа! Безопасно архивируйте Ваши данные на USB флеш-носителе и используйте Firefox Portable или LastPass Pocket, чтобы использовать Ваши данные непосредственно с флеш-карты.
- ЭКРАННАЯ КЛАВИАТУРА. Защита от клавиатурных шпионов! Введите Ваш пароль с помощью мыши на виртуальной клавиатуре, чтобы защитить себя от клавиатурных шпионов или воспользуйтесь одноразовым паролем.
- ОДНОРАЗОВЫЕ ПАРОЛИ. Защита от клавиатурных шпионов! При работе на заведомо небезопасных компьютерах и сетях доступ к хранилищу LastPass с использованием одноразовых паролей позволяет не беспокоиться о хищении мастер-пароля.
- ПРОФИЛИ. Ограничьте доступ к Вашему акаунту! Используйте Профили для контроля над сайтами, к которым Вы имеете доступ. Например, можно создать рабочий профиль, в котором нет никаких данных о личных счетах.
- ЗАЩИТА ОТ ФИШИНГА. Защита от фишинг-атак! Автоматически защищает вас от ввода учётных данных на фишинговых сайтах. LastPass никогда не будет автозаполнять ваши данные на фишинговом сайте.
- ВЫЯВИТЬ СЛАБЫЕ ПАРОЛИ. Пуленепробивная защита Вашей онлайн-жизни! Запустите Проверку безопасности LastPass для поиска ненадёжных паролей, Вы также узнаете как можно максимально защитить персональные данные от хищения.
В этом посте я расскажу про два способа хранения паролей и учётных записей для сайтов и почты: кодирование в памяти и использование сервисов LastPass и KeePass.
…Когда я учился в старших классах в конце 90-х, у нас на весь город было только одно место, где можно было выйти в интернет. Это был маленький центр компьютерных услуг на втором этаже продуктового магазина, где, по слухам, распечатывали или копировали документы, ну и вдобавок продавали доступ в сеть за довольно серьёзные для школьника деньги — 40 рублей.
Я ни разу не смог туда попасть, потому что заветная дверь на второй этаж была всегда закрыта, но надежду не оставлял и даже переписывал в специальную тетрадку ссылки на интересные сайты из журнала «Хакер». Я мечтал, что у меня будет свой сайт, где я буду выкладывать тексты и аккорды к любимым песням, но в 1999 году в моей глухой провинции это казалось настолько же космическим, как и покупка первого настоящего компьютера в 1989.
Знать бы, насколько глубоко я завязну в этом самом интернете через полтора десятилетия…
Пароли, пароли, пароли
Я был активным пользователем интернета, сидел на разных форумах и постоянно где-то регистрировался. Когда ящиков и регистраций было немного, было просто — пара лёгких для запоминания и относительно сложных для подбора паролей решала все вопросы с доступом. Но постепенно логинов становилось всё больше и больше, мне приходилось время от времени менять пароли. Какие-то мои логины взламывали, какие-то я засвечивал в сомнительных местах, и мне сыпались тонны спама.
В конце концов, я забыл пароль от своего самого первого почтового ящика на бесплатном говносервисе. Я им сто лет не пользовался, но к нему были привязаны мои «Одноклассники» и «Вконтакте», и мне потребовалось несколько дней геморроя, чтобы всё востановить и перевести на нормальную почту.
К тому же я креативил. Так, один из вопросов для восстановления пароля на Яндексе был такой: «Когда границы России будут патрулировать боевые человекоподобные роботы»? Ни один логичный ответ не подошёл, скорее всего, я просто провёл рукой по клавиатуре для случайного набора символов. Я был тот ещё шутник.
В общем, в 2018 год я вошёл с несколькими сайтами, двумя десятками почтовых ящиков и доброй сотней регистраций в различных сервисах и соцсетях, половину из которых я не помнил. Голове хранить пароли я уже давно не доверял и вёл маленький txt-файлик, в который записывал самое важное, что вообще никак нельзя было терять. Но файлик постепенно распух, в нём много чего не хватало, и я мог его открыть только со своего компьютера. А как быть, если понадобится куда-то залогиниться в командировке, с телефона?
Логины-пароли долгое время были моей головной болью, и я решил за это дело серьёзно взяться.
Я рассматривал два варианта: придумать универсальный код для создания паролей или воспользоваться менеджером паролей.
Способ 1. Кодирование
Первый вариант — радость параноика. Твои логины и пароли хранятся только в твоей голове, и для входа на любой сайт или в ящик достаточно их «распаковать». Я не помню, откуда я взял эту идею, но расскажу вкратце, как это делается, а использовать или нет — решать вам.
Пароль состоит из двух частей. Это постоянная часть (кодовое слово) и переменная (привязка к сайту).
Например, вам нужно создать пароль для фейсбука.
Берём постоянную часть, которую вы всегда держите в голове. Например «PunkRock1957++», где «PunkRock» — ваш любимый жанр музыки, 1957 год — день рождения культового панка Сида Вишеза, а «++» — символы для усложнения задачи тем, кто будет подбирать пароль (иначе получается, что в пароле одни буквы и цифры). Добавляем к ней переменную: «faceboo», то есть название сайта без последней буквы.
Получается длинный «задолбаешься-набирать-с-телефона» пароль, который, не зная кода, практически невозможно взломать подбором. Под себя можно придумать разные варианты — комбинировать переменную и постоянную части, менять правила кода. Главное, не светить её и держать только в голове, иначе, зная пароль от одного сайта, можно легко вычислить и все остальные.
Изначально я рассматривал именно вариант с кодом, но решил, что не хочу хранить в голове вообще ничего, поэтому поставил себе менеджер паролей.
Способ 2. Менеджер паролей
Менеджер паролей хранит все ваши пароли в одном защищённом хранилище. По сути, вам нужно помнить только мастер-пароль от самого менеджера. В этом очевидный минус способа: забыв мастер-пароль, вы потеряете все остальные пароли, при том, что мастер-пароль должен быть длинным и сложным (желательно бессвязным набором символов).
Перебрав несколько вариантов, я остановился на двух: KeePass и LastPass.

Повторю эту фразу ещё раз, но для цифровых параноиков лучший выбор — это . Все пароли программа хранит в зашифрованном состоянии либо в своей базе, либо в базе, которую вы закинули в один из облачных сервисов. К тому же, это некоммерческий проект. Программа довольно сложная, гибко настраиваемая и прекрасно подойдёт тем, кто любит возиться с софтом и что-то допиливать под себя.
Лет десять назад я бы без раздумий выбрал KeePass, но сейчас, будучи перегруженным и стремясь к упрощению всего в жизни, я отдал предпочтение LastPass.

— это коммерческий сервис, который можно использовать как приложение в телефоне или как плагин к браузеру. У него есть бесплатная версия, в которой, в принципе, имеются все инструменты для работы с паролями.
Бесплатный LastPass запоминает логины и пароли, которые вы вводите в браузере, и впоследствии на автомате их вставляет в нужные окошки, если вы снова зайдёте на сайт. Также он предупреждает, если вы используете одинаковые пароли, позволяет генерировать пароли для новых сайтов на лету и предоставляет бесплатное хранилище для хранения другой информации.
Pro-версия стоит $ 2 в месяц, за эти деньги вы получите десктопную версию (хранит пароли не только для сайтов и почты, но и для приложений, установленных на компьютере), увеличенный объём хранилища, приоритетную техподдержку и несколько других плюшек. Мне функционала бесплатной версии оказалось вполне достаточно.
Сайт
Надеюсь, теперь у вас не будет головной боли с запоминанием логинов и паролей.
Отправить
Программа LastPass – это удобная утилита для хранения всех ваших паролей в одном безопасном месте.
Это кроссплатформенный проект, с помощью которого вы сможете синхронизировать данные между всеми устройствами, где установлен клиент.
Принцип работы
Принцип работы утилиты заключается в создании единого пароля для доступа к сайтам. Пользователю нужно запомнить только одно кодовое слово для входа в свои аккаунты. Введенный универсальный пароль запускает плагин LastPass. Далее в диспетчере программы находится сохранённый пароль для определенного сайта и вход осуществляется автоматически.
Таким образом, все что требуется от юзера – знать только одно кодовое слово. Остальное программа запомнит за вас. При наличии программы отпадает необходимость записывать свои данные в электронные или физические блокноты.
Помните! Не рекомендуется хранить логины и пароли в открытом виде, где бы вы их не записали. Лучше использовать надежные системы, поддерживающие криптографические алгоритмы шифрования. Это минимизирует вероятность взлома.
Возможности
Главное преимущество программы – использование одного пароля для входа на все внесенные в хранилище сайты.
Другие особенности:
- Возможность синхронизации данных между браузерами;
- Надежная система шифрования;
- Защищенное соединение для безопасной передачи трафика;
- Возможность импорта и экспорта;
- Генератор стойких защитных паролей;
- Функция двухуровневой авторизации пользователя
Как установить
LastPass работает как плагин для браузера. Утилита доступна для следующих обозревателей:
- Chrome;
- Opera;
- Mozilla Firefox;
- Internet Explorer;
- Safari;
- Maxthon и другие.
Загрузить расширение для браузера можно, воспользовавшись магазинами, которые есть во всех выше вышеперечисленных обозревателях. К примеру, чтобы зайти в магазин Google Chrome, нужно нажать на клавишу «Сервисы» в главном окне программы и затем кликнуть на поле «Интернет-магазин»:
С помощью строки поиска находим LastPass и устанавливаем плагин. Инсталляция может занять несколько минут. Дождитесь проверки данных и замены клавиши «Установить» на клавишу «Добавлено в Chrome».
Установленная копия программы является бесплатной. Заметьте, пользователи могут пользоваться программой бесплатно только на однотипных устройствах. К примеру, если вы установили плагин на компьютер под управлением ОС Windows, вы точно так же сможете синхронизировать все пароли и установить бесплатную копию программы на компьютер с Mac OS, Ubuntu и другими системами. Ограничения на количество однотипных устройств нет.
Установив копию программы на смартфон, вы сможете настроить бесплатную синхронизацию с другими устройствами на ОС Android, IOS, Windows Phone, BlackBerry. Чтобы синхронизировать пароли и на компьютере, и на смартфоне, следует приобрести платную подписку. Год её использования обойдется в 12$.
Начало работы с программой
После установки плагина следует провести настройку программы. Сразу после инсталляции в браузере откроется окно регистрации аккаунта. Если этого не произошло, перезагрузите обозреватель и кликните на появившуюся иконку плагина возле адресной строки.
Теперь нужно создать новую учетную запись. Для этого кликните на соответствующем поле в появившемся окне плагина. Теперь введите адрес электронной почты, к которой будет привязан аккаунт и отметьте галочкой пункт о соглашении с правилами использования. Создайте учетную запись. Если страница пользователя уже была создана на другом устройстве, кликните на поле Log In авторизуйтесь.
В новом окне задайте универсальный пароль, который будет использоваться программой для входа в диспетчер. LastPass выдвигает ряд требований к этому паролю:
- Кодовое слово должно иметь минимум 8 символов;
- Пароль не должен содержать частично или полностью адрес электронной почты;
- Используйте символы разных регистров, цифры и специальные символы, которые усложнят процесс взлома.
Обратите внимание! Разработчики крайне не советуют использовать такие пароли как P@ssw0rd, KeYw0rd123 и подобные слова. На первый взгляд, они кажутся безопасными, но именно такие пароли угадываются быстрее всего согласно технологии Brute Force.
Отнеситесь серьезно к подбору пароля, ведь именно он будет защищать доступ к другим вашим данным на всех используемых сайтах. Введите его в текстовое поле.
Программа автоматически отобразит степень надежности придуманного слова. Затем повторно введите его в следующее поле. Вы также можете указать подсказку. Затем кликните на «Unlock My Vault!».
Выбирая подсказку для мастер-пароля старайтесь задать её таким образом, чтобы её алгоритм был понятен только вам. Как показывает практика, аккаунты с открытыми подсказками чаще поддаются атаке хакеров.
Так в 2015 году злоумышленниками были похищены данные нескольких тысяч страниц, а взломаны были те профили, где подсказки оказались легко читаемыми. Если есть возможность, вообще воздержитесь от использования каких-либо наводящих слов.
Далее вы попадете на главную страницу пользователя. В левой части окна находятся вкладки программы. Нажмите на «Сайты», чтобы увидеть список всех ресурсов, пароли которых сохранены в хранилище. В этой же вкладке пользователи могут добавлять или удалять ресурсы. Кликните на кнопке «Добавить сайт» в правом нижнем углу страницы.
В появившемся окне введите адрес ресурса. Задайте имя закладки хранилища, имя пользователя сайта (логин) и используемый пароль. Вы можете переместить созданную закладку в отдельную папку. Для этого укажите название директории в поле Folder. Оставьте заметку, чтобы не забыть важные детали, связанные с ресурсом. Кликните на «Сохранить».
Таким образом, вы сможете добавить неограниченное количество сайтов, а чтобы было легче перемещаться между закладками, создавайте папку для каждой категории ресурсов: работа, учеба развлечение, кулинария, фильмы и прочие.
Открыв вкладку расширенных настроек, вы сможете активировать один из следующих параметров:
- Всегда запрашивать ввод пароля для ресурса;
- Отменить автозаполнение. Логин и пароль не будут автоматически появляться в текстовом поле авторизации на сайте;
- Включить автоматический вход.
Теперь, нажимая на значок плагина будет появляться указанное на рисунке ниже меню. Если понадобиться осмотреть пароль для определенного сайта или внести поправки в хранилище, просто осуществите поиск по названию закладки или перейдите в окно диспетчера.
Помимо доступа к хранилищу вы сможете:
- Создавать и просматривать заметки;
- Создавать шаблоны для заполнения форм;
- Добавить шаблон кредитной карты для быстрой и защищенной оплаты покупок в интернете;
- Воспользоваться генератором паролей. Данная опция позволяет мгновенно создать надежный пароль для любого сайта. Просто укажите длину пароля и типы символов, которые могут использоваться.
В окне расширенных опций вы сможете запустить мастер определения уровня защищённости вашего LastPass. Для усовершенствования уровня надежности следуйте советам виртуального помощника.
Что делать, если мастер-пароль забыт? Восстановление доступа хранилищу
Если вы забыли мастер-пароль, не спешите создавать новый аккаунт. Вы можете восстановить доступ к хранилищу, не создавая его заново.
На этапе ввода кодового слова кликните на «Забыл пароль?». В открывшемся окне введите привязанный к страничке адрес электронной почты и дождитесь письма. В письме будет указана заданная вами подсказка.
Если пришедшее на электронную почту напоминание не помогло, воспользуетесь расширенной формой для возобновления работы учётной записи.
Включаем двухфакторную аутентификацию
Для повышения надежности хранения ваших данных советуем подключить функцию двухэтапной аутентификации. Данная опция обеспечивает дополнительный уровень безопасности при входе.
Чтобы начать настройку, зайдите в окно «Мое хранилище». Кликните на «Настройка учетной записи» и выберите вариант «Многофакторная авторизация».
В окне настроек есть два варианта настройки аутентификации:
- С помощью менеджера Google Authenticator;
- С помощью утилиты, которая разработана в LastPass;
- Toopher;
- Transakt и другие.
Для активации одной из служб необходимо нажать на клавишу редактирования напротив её названия.
Рассмотрим пример многоуровневой аутентификации через LastPass Authenticator. Сервис позволяет сгенерировать одноразовый код верификации или отправлять push-уведомления на ваш смартфон.
Утилита должна быть установлена на мобильное устройство. Таким образом, вы сможете подтвердить свою личность при входе в аккаунт на компьютере. После установки Authenticator на мобильный откройте хранилище на компьютере и активируйте работу сервиса. Потребует ввести мастер-пароль.
В процессе настроек нужно связать аутентификацию с аккаунтом в браузере. Для этого нажмите кнопку «Enroll» в появившемся на компьютере окне. В новой вкладке появиться QR-код. На телефоне откройте утилиту для аутентификации и просканируйте код с помощью камеры.
Рекомендуем настроить резервный способ получения одноразового сеансового кода. Для этого в мобильном приложении укажите ваш номер телефона, на который будут приходить смс с кодами. После настройки кликните на клавишу «Активировать», чтобы началось действие двухфакторной аутентификации.
Теперь при каждой попытке входа в аккаунт на ваш мобильный будет приходить цифровой код, который нужно ввести в окне браузера. Такая система входа позволяет защититься от попыток взлома со стороны злоумышленника. Даже если хакер узнает пароль, он не сможет авторизоваться.
Надежность
Для шифрования паролей приложение использует криптографический алгоритм AES-256. Этот алгоритм является стандартом шифрования данных в США и широко используется в цифровой, банковской и оборонной сфере.
Несмотря на работу с надежными алгоритмами, многие пользователи критикуют его за то, что все данные учетных записей хранятся в облаке.
Использование облачных технологий позволяет злоумышленнику проще и быстрее взломать страничку юзера. Однако, от взлома можно защититься многофакторной аутентификацией и надежным паролем.
Тематические видеоролики:
Тема: настройка и установка плагина LastPass Password Manager.
Это расширение (или дополнение, плагин) предназначено для удобного и безопасного хранения в браузерах учётных записей, логинов, паролей… вероятно, вы уже слышали, что хранить пароли в браузере — небезопасно! Вот как раз — LastPass — для нас всех оптимальное решение…
В зависимости от настроек — достаточно запомнить только один мастер пароль и, используя его, войти в основное приложение LastPass — и — у нас с вами под рукой все требуемые секретные данные. На всех устройствах (браузерах), на которых установлено приложение LastPass… (а можно запомнить в браузере и основной пароль, но это не очень правильно!)
Ну, давайте по порядку… всё это дело настроим:
Текст по пунктам:
чем замечательно приложение:
Предположим, мы открываем браузер, заходим на интересную страничку (аккаунт соцсети)… нам нужно ввести свои данные: пароли и пр. учётные данные… Всё здорово! с расширением Ластпасс не нужно больше открывать никаких записных книжек, блокнотов и прочих сторонних программ (к которым, к слову сказать, частенько требуются различные добавочные плагины, для синхронизации с браузерами, а это — времязатратно!!).
Теперь же, с приложением LastPass Password у нас всё требуемое (тайное) всегда под рукой! Приложение автоматически запомнит нужные странички и подготовит все необходимые данные, а нам с вами останется только разрешить «приложению» авторизоваться.
установка и настройка расширения LastPass Password
Переходим на страничку LastPass Password Manager и устанавливаем приложение…
//addons.mozilla.org/ru/firefox/addon/lastpass-password-manager/
Я рассказываю на примере Фаерфокс… хотя, настройки описанные в статье замечательно подойдут ко всем браузерам.
Скопируйте имя LastPass приложения и введите в соответствующее окно поиска дополнений… в любом ином браузере…
Итак: на страничке расширения (скрин ниже) кликаем — добавить в Firefox…
Через мгновение расширение будет установлено в любимом браузере… Где-нить в правом верхнем местечке окна браузера появится иконка приложения LastPass.
Если кликнуть по иконке, то всплывёт окно авторизации, и коли у вас уже есть учётка в системе LastPass, то нужно просто войти.
А если мы впервые пробуем менеджер паролей, то необходимо создать свою учётную запись — страничку, где и откроется масса возможностей, настроек…
В этом же окошке «иконке», в самом низу, кликаем «создать учётную запись»…
создадим учётную запись LastPass
Вводим свою эл/почту… (желательно такую, которую вы помните без всяких копирований в ) потому что проще будет работать с учёткой на каких-то гаджетах.
На этом этапе, вероятно, подсказки будут на английском… не переживайте, я поясню…


То есть вводите свои новые регистрационные данные, кликайте на кнопку «Войти!… «Log in»


На этом этапе настроек LastPass Password достаточно кликнуть по «Открыть моё хранилище»…и…
настройки — создание и сохранение паролей в LastPass
…нас перебросит на страничку личных настроек: здесь вы можете создавать папки, а в них подпапки с именами сайтов и прочего… Всё это в автоматической режиме запомнит, и вовремя подскажет расширение, когда окажемся на нужном сайте!!
Я не знаю, наверное вряд ли стоит углубляться и рассказывать примеры создания папок: в недрах настроечной странички всё просто и понятно…
Жмёте «Плюсик» (т.е добавить новую запись) …

Заполняете необходимые поля!… URL — это адрес странички (её ссылка!!) копируется!саму ссылку» в адресном окошке браузера — на той странице, где требуются авторизоваться. Ну а остальное всё, думаю, ясно…
После сохранения своих данных у меня, например, получилось вот такое чудо:

Приблизительно так будет выглядеть наша с вами первая запись. Кстати сказать, перейти на сохранённый сайт возможно прямо отсюда — из учётки! и так далее…
А если вы открыли страницу требуемого сайта прямо из закладок, то — на страничке входа — останется выбрать требуемую учётку… приблизительно вот так:

Чтобы войти на сайт, достаточно кликнуть по «имя…».
И ещё: если у вас были запомнены какие-то пароли в браузере — не стоит переживать, будто б придётся поновому все их перезаписывать… НЕТ! —
расширение вовремя ласково спросит: «не нужно ли, мол, запомнить этот пароль?»… как только вы зайдёте куда-то на сайт для авторизации…
Вот так всё просто!
…Уверена, когда более подробно для себя разберётесь с этим расширением — не разочаруетесь))
...А мне остаётся только раскланяться... и пожелать полезной работы в сети
Если что-то не ясно и остались вопросы, делитесь ими в комментариях...
Для того, чтобы обезопасить собственные учетные записи в социальных сетях, интернет-порталах, форумах, пользователи придумывают пароли, которые удержать в голове их все не всегда получается. И если пароль забывается, его необходимо восстанавливать, вводя множество информации, коды подтверждения, что отнимает значительную часть времени. Чтобы этого не допускать, достаточно воспользоваться сервисом и все пароли всегда будут вводиться автоматически.
Эту утилиту можно использовать, как на компьютерах (ноутбуках), так и на мобильных устройствах, вне зависимости от версии операционной системы. Единственным минусом является тот факт, что хоть LastPass и может работать одновременно на нескольких устройствах, но они должны быть однотипными. Например, при использовании этой утилиты на компьютере, для синхронизации аккаунта еще и с мобильным устройством, придется платить $12 в год, но если LastPass установлен на компьютере или ноутбуке, этот сервис полностью бесплатен.
Примечание: Чтобы не платить за эту услугу, можно создать два отдельных аккаунта для мобильного и компьютера. Платить за это не придется, но некоторые пароли придется вручную переносить.
Принцип работы
В LastPass заносятся все вводимые пароли в браузере. После этого достаточно лишь при открытии программы для просмотра веб-страниц ввести ключ доступа к этой утилите и при посещении того или иного сайта, пароли будут введены автоматически. Иными словами, для того, чтобы постоянно иметь доступ к социальным сетям, форумам и т.п., достаточно запомнить лишь один пароль, после чего из этого сервиса будут вноситься тот или иной пароль на абсолютно любую страницу, где он необходим.
LastPass имеет надежную степень защиты и пользователю не нужно волноваться о том, что кто-то получит доступ к перечню всех ключей доступа.
Установка LastPass
Этот сервис работает во всех браузерах, включая и те, которые малоизвестны. Чтобы его установить, как расширение, необходимо перейти в маркет, который присутствует во всех просмотрщиках веб-сайтов.
Отыщите его в магазине, кликните по кнопке установить и дождитесь завершения процесса.

Первый запуск и работа с LastPass
После того, как инсталляция успешно завершится, на экране отобразится окно приветствия, в котором можно произвести процедуру регистрации (если этого не случилось, перезапустите браузер). Для создания учетной записи кликните соответствующую кнопку (показано на скриншоте).

В новом окне введите адрес электронной почты, а также установите галочку на пункте о согласии с условиями лицензионного соглашения.

На следующем этапе будет предложено ввести мастер пароль, который и будет использоваться для возможности открытия данного сервиса. К нему имеются несколько требований, которые должны способствовать наивысшей степени защиты (см. рисунок).

Повторите еще раз ввод пароля в поле, которое размещено чуть ниже, а также наберите подсказку, которая поможет вспомнить его, если Вы случайно его забудете.
После этого на экране появится главная страница LastPass. Слева будет размещено несколько закладок, в которых можно настраивать сервис, а также просматривать уже внесенные данные. Например, на первой закладке можно просмотреть список сайтов, ключ доступа которого уже внесен в перечень.

В этой же вкладке, в правом нижнем углу можно и добавлять пароли для тех сайтов, которых еще нет в перечне. Для этого кликните по соответствующей ссылке, введите адрес сайта, логин и пароль. После этого в списке будет отображена эта страница и при ее открытии, регистрационные данные будут внесены автоматически, без участия пользователя.
В окне браузера, рядом возле кнопок расширений будет размещаться и иконка LastPass. Для того, чтобы перейти к списку внесенных сайтов, либо добавить новый, кликните по этой пиктограмме, выберите строку «Открыть мое хранилище» и главное окно сервиса будет повторно отображено.
Помимо этого, в этой утилите можно еще:
- создавать заметки;
- делать специальные шаблоны, которые впоследствии облегчат работу по заполнению форм;
- создавать шаблон для пластиковой карты, которой впоследствии можно будет безопасно рассчитываться за приобретенный товар в интернет-магазинах;
- генерировать пароли для любых сайтов, при этом количество символов можно самостоятельно устанавливать.
Что делать, если пароль от LastPass утерян или забыт
Бывают ситуации, когда от этой утилиты, либо запись с ключом была утеряна. Чтобы его восстановить, необходимо:
- кликнуть по ссылке «Забыл пароль?»;
- ввести адрес электронной почты, с помощью которой проводилась регистрация;

- просмотрите подсказку, которая вводилась на этапе регистрации и введите пароль;
- если это не помогло, используйте расширенную форму для возобновления доступа к LastPass.

Для того, чтобы дополнительно защитить этот сервис от взлома, можно воспользоваться двухфакторной аутентификацией, например вход будет осуществляться при помощи кода, присланного в СМС сообщении на мобильный. Для этого перейдите по адресу «Мое хранилище» — «Настройка учетной записи» — «Многофакторная авторизация», далее выберите способ повторного подтверждения входа, введите необходимые данные и сохраните все изменения.

В общем то эта утилита довольно полезна. Особенно она будет актуальна для тех пользователей, которые имеют множество учетных записей на различных интернет-ресурсах.
Браузеры