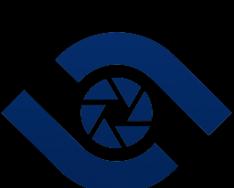Необходимо только один раз отсканировать печать и подпись в натуральном размере и сохранить изображение в формате PNG.
Что PDF Для JPG и что я могу с ним делать?
PDF Для JPG является окна приложения, которые быстро преобразует PDF документов в форматы изображений, как JPG, TIF, BMP, PNG и GIF. Пользователи могут настраивать DPI и Диапазон страниц в обстановке преобразования. Кроме того, в формате PDF Для JPG поддерживает пакетный режим, который преобразует сотни PDF документов в изображения одновременно.
Каковы системные требования для PDF To JPG?
Microsoft Windows 7, Windows Vista, Windows XP, Windows 2003, Windows 2000 или Windows ME. Процессор Pentium III или лучше, Pentium 4 или выше. 512 Мб оперативной памяти или больше, 1 Гб оперативной памяти рекомендуется. 200MB на жестком диске для установки.
Что DPI?
DPI (точек на дюйм) является мерой пространственной печати или видео плотности точек, в частности числа отдельных точек, которые могут быть размещены на одной линии в пределах промежутка 1 дюйм (2,54 см). Значение DPI, как правило, коррелируют с разрешением изображения, но связано лишь косвенно. (Цитируется по Wikipedia.com)
Вы можете изменить настройки DPI, чтобы получить лучший результат разрешение изображения в PDF Для JPG.
Сколько форматы PDF делает Для поддержки JPG?
Есть 5 форматов изображения в формате PDF Для JPG поддерживает: JPG, TIF, BMP, GIF, PNG.
Что PDF?
PDF (Portable Document Format) является открытым стандартом документ, созданный в 1993 году Adobe PDF является самым популярным форматом обмена документами в мире, и он может быть прочитан и открыт для всех операционных систем. В качестве наиболее удобном формате документа, он содержит текст, таблицы, изображения и ссылки в одном PDF файле.
Мы произвели PDF Для JPG, чтобы помочь пользователям конвертировать PDF документы с изображениями, то они могут повторно использовать контент или OCR текстовой информации.
В свое время, для оплаты моих услуг, приходилось высылать клиентам образец счета, на котором установлена синяя печать. В бухгалтерии не силен, но все мои аргументы что это только образец, оплачивайте и будет вам полный пакет документов с синей печатью, не проходили.
Пришлось поломать голову и решить поставленную задачу.
В этой статье, расскажу, как именно можно поставить синюю круглую печать, на любом документе Word.
Как сделать макет круглой печати
Первое что приходит на ум, это сделать макет печати в самом редакторе Word.
Все понятно, Word, это текстовый редактор, а печати лучше всего делать в графическом редакторе, но для нашей задачи, хоть коряво, но все же получится справиться.
В ворде, существует набор графических фигур, имея опыт работы с которыми, вполне можно создать круглую, синюю печать, без особых хлопот.
- Перейдите во вкладку «Вставка»;
- В блоке «Текс», выберите кнопку WordArt (буква «А» наклоненная вправую сторону);
- Добавьте текст, который будет располагаться по кругу печати, выберите интересующий шрифт и размер текста.
- После того как активируете созданный только что текст, в ленте появится новая вкладка «Формат», в котором в пункте «Изменить фигура», нужно установить значение «По кругу».


Если надпись будет слишком сжатой, ее всегда можно увеличить при помощи маркеров.
- Возвращаемся во вкладку «Вставка», нажимаем на кнопку «Фигуры» и выбираем «Круг».


- Нарисуйте два круга с шириной линии 2 пп и один круг с шириной линии 4 пп.
Выбрать цвет и ширину линий можно в окне «Формат автофигуры», находящемся в всплывающем окне активируемом нажатием правой кнопкой мыши по фигуре.
- Выделите все созданные объекты, перейдите во вкладку «Формат» и выберите кнопку «Выровнять объекты». Сначала выровняйте по центру, затем по середине.


- Добавьте интересующий текст по центру созданной печати. В моем случае, печать созданная в Word выглядит так:


- Снова выделите все созданные объекты и сгруппируйте фигуру, чтобы при перетаскивании ничего не рассыпалось.
Согласны, ничего сложного нет. Всего 9 пунтов и печать готова. Сохраните ее в отдельный файл и, при необходимости, просто копируйте в нужный документ.
И все же, нужно понимать, что нами была создана примитивная печать, не изобилующая большим количеством объектов.
Что делать, если живая печать гораздо лучше продумана?
Как вставить печать в документ
В случае, если живая печать слишком сложная в отрисовке, не советую с ней возиться. В конечном итоге, если конечно сильно потрудиться, любую печать можно перерисовать, даже средствами Word, но скорее всего отличия будут и скорее всего будут существенные.
Совет один. Отсканируйте с бумаги круглую печать и сохраните ее как обычный рисунок.
Все что останется сделать, это просто добавить печать в виде рисунка в документ Word. Посмотрим на примере, как это делается.
- Отсканируйте и сохраните в виде рисунка круглую печать.
- Перейдите во вкладку «Вставка» и нажмите на кнопку «Рисунки».
- В появившемся окне, выберите рисунок с изображением печати.


- Установите печать в интересующем месте и выберите обтекание «За текстом».
В некоторых случаях необходимо добавлять штамп (печать) на страницу PDF документа. Например, в случае со счетами приходящими от контрагентов в PDF файле, для бухгалтерии необходимо добавлять стандартный штампик. В нем указывается дата оплаты счета и ряд других параметров. Поскольку счет обрабатывается в электронном виде, очевидно, что в простановке штампа на бумаге нет никакого смысла, поскольку нужно выполнить ряд затратных по времени, но бессмысленных операций:
- Распечатать счет на принтере («сломал принтер — сберег дерево» 🙂).
- Поставить печать (штампик, факсимиле).
- Заполнить поля штампа от руки.
- Отсканировать для отправки сотруднику бухгалтерии.
Заполнение штампа можно сделать полностью в электронном виде за минимальное количество операций.
Рассмотрим решение задачи на примере штампа для проставления на счетах бухгалтерии.
- Ставим штамп на чистом листе бумаги, заполняем поля, которые неизменны (ФИО, подпись, относительная дата предоставления документа и т.п.), чтобы получить эталонное изображение.
- Сканируем документ.
- Открываем отсканированный файл в графическом редакторе (например, Paint.NET) и обрезаем отсканированный штамп по нужному нам контуру (пункт меню Image -> Crop to selection). Можно убрать фон и сохранить в PNG. FoxitReader поддерживает прозрачный фон. Получается что-то вроде:

- Открываем Foxit Reader .
- Заходим в пункт меню Комментарии -> закладка Штампы -> Создать -> Создать задаваемый быстрый штамп (Comments -> -> Create -> Create Dynamic Templates). Отличие от «Создать задаваемый штамп» (Create Custom Templates) в том, что динамический шаблон допускает вставку динамических (меняющихся) полей, например, дата. Если такие поля не нужны, то используйте «Создать Заданный Штамп».

- В форме выбираем кнопку «Создать свой шаблон штампа».

- Выбрать отсканированный файл шаблона. Задать имя шаблону.

- Далее необходимо добавить динамическое поле, например, дату. Для этого необходимо заполнить все поля: категория, имя поля, шрифт (размер обычно 8 pt), что за динамическое поле будет размещаться (в примере —
), размер шрифта. Затем нажать кнопку «Добавить».На предпросмотре появится поле, которое нужно переместить в нужное место на штампе. Каждый раз, когда штамп будет добавлятся на страницу, дата в поле будет обновляться до текущей. Жмем «Ок». 
- В Foxit Reader открываем счет на котором нужно разместить штамп и переходим в меню Комментарии -> Штамп и выбираем вновь созданный штамп.

- На форме документа появится изображение штампа, которое нужно поместить в нужное место документа.

- Заметим, что динамическое поле в штампе автоматически заполнено текущей датой.
- Чтобы заполнить другие поля в меню «Главная» выбираем подпункт «Печатная машинка» и устанавливаем курсор туда, куда нужно ввести текст.

- Cохраняем PDF документ с добавленным штампом под тем-же именем (Файл -> Сохранить) или выбираем новое Файл -> Сохранить как.
Вот и все. Пользуемся современными технологиями, а лучше вообще отказываемся от рудиментарных штампов. 🙂
P.S. Официальные бумаги направляемые контрагентам не стоимт подписывать таким образом. Вот ссылка на статью.
Сейчас я покажу на простом примере вы можете быстро создать круглую печать в Микрософт Word. Как создать прямоугольный штамп показывать не буду, поскольку это ещё проще. В процессе будут использованы обычные ранее изученные средства Ворд, но несколько иначе.
Чтобы при чтении статьи возникало меньше вопросов, крайне рекомендую предварительно прочитать про общие принципы работы с картинками и другими нетекстовыми объектами в Word. Дело в том, что при создании печатей это тоже пригодится.
Также стоит заметить, что данная статья предназначена не для того, чтобы вы научились делать "липовые" печати при помощи распространённой офисной программы. Это просто демонстрация возможностей. Кстати, иногда требуется нанести на документ факсимильную подпись или печать в 1С, причём там для этого есть стандартный функционал.
Пример созданной в Ворд круглой печати
Результат всех операций приведён ниже в виде рисунка. Созданная "печать", конечно, является очень примитивной, но принцип демонстрирует. Напоминаю, что если вы хотите сделать что-то сложнее, то и времени нужно затратить куда больше, причём самостоятельно. Не следует надеяться, что в интернете есть именно то, что вам нужно — о последствиях такого отношения к работе я уже говорил раньше.
сайт_Любая круглая печать имеет ободок, текст по кругу, текст или картинку в центре. Здесь возможные варианты, один из которых и приведён на картинке. Сделать это просто, но стоит учесть одну особенность.
Основные затруднения при создании круглой печати в Word
Основная "сложность" при заключается в том, что вы не знаете как сделать текст по кругу. Именно из-за этого и полезли в интернет для решения такой примитивной задачи. Угадал? Скорее всего именно так.
Говорит это только о плохом знании Word, больше ни о чём. Посмотрим, как сделать текст по кругу и всё прочее.
Тут была важная часть статьи, но без JavaScript её не видно!
Делаем круглую печать в Word самостоятельно
Как сделать ободок и картинку в центре я пояснять не буду. Это автофигура и обычная картинка из внешнего файла — тут всё просто. А вот изогнутый текст делается с помощью свойств объекта Надпись. Для начала добавляем надпись на лист и пишем внутри текст. Писать лучше сразу весь текст, по крайней мере тот, что образует один круг внутри "печати". Это всё потому, что кривизну текста так настраивать удобнее.
Далее выделяем Надпись и в меню Лента открываем появившуюся вкладку Формат, ищем там "Текстовые эффекты", а в них — "преобразовать / круг". Вот, собственно, и весь фокус с искривлённым по кругу текстом. Там же при желании можно выбрать любой тип искажения текста.
Если выбран вариант искажения "круг", то нужно потом ещё подобрать размер надписи и шрифта таким образом, чтобы кривизна текста совпадала с кривизной ободка "печати", иначе текст не будет идти ровно вдоль ободка, а будет уходить в сторону. Всё остальные операции ясны и без комментариев.
Подведём итоги
Вот таким способом можно создать круглую печать в Word. Стоит заметить, что при печати на чёрно-белом принтере все цвета преобразуются в градации серого. Также вместо лазерного принтера для печатей лучше использовать струйный (вспомните почему?) или выполнить печать в файл и отнести его туда, где есть цветной принтер.
Также ещё раз напоминаю, что это всего лишь демонстрация возможностей программы. Ещё стоит заметить, что существуют специальные программы для создания круглых картинок (не обязательно штампов/печатей, но принцип похож) — использовать их гораздо удобнее (например, есть программа для печати на CD/DVD дисках). Опять же в программе 1С есть нанесение печатей на документы.
Нечасто обычному человеку нужна информация о том, как самому изготовить печать. Но все же бывают случаи, когда советы такого плана помогут в творчестве или реализации креативных идей. Мы собрали несколько рекомендаций, но сначала рассмотрим виды штампов и их предназначение.
Существуют печати для официальной документации:
- Гербовая. Удостоверяет подлинность документов государственных учреждений.
- Коммерческая. Используется индивидуальными предпринимателями и юридическими лицами.
- Штамп. Заменяет рукописный текст на бланках учреждений.
Если с документами все понятно, то как промаркировать свои книги, письма, личные вещи? Привыкшие к стандартам мастера вряд ли сделают креативный эскиз изображения. Проще сделать оттиск самостоятельно. Ниже расскажем, как сделать печать в домашних условиях.
Внимание: инструкция содержит советы о том, как изготовить печать для личных нужд. Незаконное изготовление штампа в коммерческих и других целях наказывается принудительными работами или лишением свободы на срок до двух лет. В лучшем случае вам придется заплатить штраф до 80 тыс. руб. (ст. 327, пункт 1).
Виды самодельных оттисков:
- Экслибрис. Им можно пометить, например, книги домашней библиотеки. На оттиске может быть красивое изображение или ваш фамильный герб.
- Логотип. Ставят на изделиях хенд-мейда, бумажных пакетах, упаковке.
- Заготовка для оттисков на воске. Используют для запечатывания писем.
- Игрушечная печать для игр с детьми.
 Металлическое ударное клеймо - еще один вид самодельных оттисков
Металлическое ударное клеймо - еще один вид самодельных оттисков
Программы для создания изображений
Изготовление печати начинается с создания рисунка для оттиска. Для этого используются графические программы:
- Stamp - популярный и бесплатный софт для создания макетов изображений. Интуитивно понятный, работать с ним сможет даже непродвинутый пользователь. Бесплатно получится скачать только демоверсию.
- «Штамп» - бесплатная программа с широким функционалом.
- Corel Draw, Illustrator - векторные графические редакторы для создания детальных изображений. Требуют наличия базовых навыков.
- Fine Print – платная программа для вставки изображения оттиска в текстовый документ.
 Процесс создания макета печати в Corel Draw
Процесс создания макета печати в Corel Draw
Способы изготовления печатей
Приводим 3 основных способа: сложный, простой, для детей.
Сложный: печать из фотополимера
Технология фотоэкспонирования способна передать мельчайшие детали рисунка. Однако она финансово затратна и сложна в реализации: нужно освоить графические программы, купить пленку и полимер, найти экспонирующую камеру и подходящий лазерный принтер.
Шаг 1. Нужен макет изображения. Для создания профессионального рисунка воспользуйтесь Corel Draw, но подойдут и другие программы.
Шаг 2. Для распечатки макета используйте лазерный принтер с разрешающей способностью от 600 dpi. В качестве основы подойдут пленки Lomond или Kimoto.
Шаг 3. Распрямите негатив и положите его на стекло лицевой поверхностью кверху. Перед этим смочите стекло водой, чтобы негатив лучше прилип. Желательно закрыть его защитной пленкой. Разглаживающими движениями от центра к краям уберите из-под пленки воздух и остатки воды.
Шаг 4. Кромку негатива оклейте бордюрной лентой, углы оставьте свободными.
Шаг 5. Равномерно, без обрыва струи, залейте фотополимером негатив. Если появились пузырьки, проткните их иглой или выдуйте струей воздуха из резиновой груши.
Шаг 6. Аккуратно наложите на полимер пленку шершавой стороной внутрь, а гладкой наружу. Слегка прижмите ее посередине и постепенно отпускайте концы. Сверху положите еще одно стекло и зажимами (продаются в магазинах канцтоваров) зафиксируйте по краям.
Шаг 7. Полученный «бутерброд» поместите в экспонирующую камеру. Лицевая сторона должна быть сверху. Выставьте продолжительность экспонирования. По завершении процесса переверните композицию и повторите процедуру. Для каждого полимера задается своя продолжительность экспонирования. Например, VX55 и ROEHM следует выдерживать одну минуту. Чтобы не ошибиться, читайте технические регламенты.
Шаг 8. Осторожно снимите стекло и разделите негатив с полимером. Прозрачный субстрат оставьте на месте. С помощью зубной щетки и неабразивного моющего средства смойте с клише остатки незатвердевшего полимера. Лучше всего это делать под струей теплой воды.
Шаг 9. Промытое клише замочите на 5-10 минут в воде и повторно подвергните экспонированию.
Шаг 10. Аккуратно вырежьте клише по контуру, не трогая бортиков. Наклейте заготовку на оснастку. Печать готова!
Новички часто отделяют субстрат от полимера после экспонирования. В результате не получается приклеить заготовку штампа. Помните: шершавая поверхность субстрата соприкасается с полимером, а гладкая приклеивается к корпусу.
 Такой оттиск можно использовать для запечатывания воска или сургуча
Такой оттиск можно использовать для запечатывания воска или сургуча
Простой: штамп, изготовленный с помощью фольги
Найдите старый штамп или дощечку подходящего размера, желательно с ручкой. Приклейте к ней полученную надпись, и можно пробовать качество оттиска.
Эта технология не требует от вас особых художественных талантов. Материалы для изготовления заготовки есть в каждом доме. Износостойкость такого штампа ниже, чем у фотополимера, однако с его помощью можно сделать несколько сотен оттисков.
Шаг 1. Подберите подходящий рисунок. Переведите его на кальку, а затем - на фольгу. Для этого можно взять карандаш или непишущий стержень ручки и обвести контур с легким нажимом. Фольга подойдет любая: пищевая в рулоне или от шоколадной плитки.
Шаг 2. В полученные углубления аккуратно залейте прочную шпатлевку или эпоксидный клей. Отложите заготовку на двое суток, чтобы она просохла.
Шаг 3. По окончании срока выньте полученную надпись из фольги. Слепок должен легко отделиться.
Шаг 4. Найдите старый штамп или дощечку подходящего размера, желательно с ручкой. Приклейте к ней полученную надпись и протестируйте качество оттиска. Готово!
 Основой может стать износившийся резиновый штамп
Основой может стать износившийся резиновый штамп
Печати для детей
Кто из нас не рисовал на ластике, а потом с упоением не штамповал последнюю страницу тетради? Дети любят делать оттиски. И вы можете вместе с ними изготовить целую коллекцию фигурных штампов.
Фишки с ПК