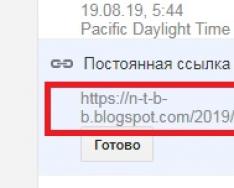В семействе операционных систем Windows папка “Мои документы ” расположена на системном диске, что имеет свои плюсы и свои минусы. Лично мне не всегда нравится такое расположение папки “Мои документы “. По-этому в некоторых случаях мне требуется перенести эту папку в другое месторасположение и соответственно при этом возникает вопрос: Как перенести папку “Мои документы” в Windows на другой диск?
Для Операционной системы Windows XP ответ на этот вопрос я уже описывал ранее. Сейчас пришло время описать как перенести папку “Мои документы” на другой диск в операционной системе Windows 8. Что же касается ОС Windows 7, то в ней практически все те же действия, что и в Windows 8.
Перенос папки “Мои документы” в Windows XP был простой задачей. В Windows 8 эта задача не сложнее. Итак, начнем перенос папки Мои документы на другой диск:
Первым делом мы создаем новую папку, в которой будет располагаться содержимое папки “Мои документы ” , например: D:\Документы
Затем открываем проводник и переходим в Локальный Диск С:
-> Пользователи
-> User
Нажимаем правой кнопкой мыши на папке “Мои документы ” и в открывшемся контекстном меню выбираем пункт Свойства .
Открывается окно Свойства: Мои документы
, в котором мы переходим на закладку Расположение
.
Здесь можем видеть текущее расположение папки “Мои документы
”.

Обратите внимание, что на самом деле путь к папке Мои документы выглядит так: C:\Users\User\
где User - Имя пользователя, для которго осуществляем перенос папки.
А сама папка Мои документы
называется Documents
, и соответственно путь к документам внутри этой папки выглядит так: C:\Users\User\Documents\
где User - Имя пользователя, для которого осуществляем перенос папки.
Нажимаем кнопку [Переместить... ] (Если же вы хотите вернуть папку Мои документы в расположение по умолчанию, то вам следует выбрать кнопку [По умолчанию])
Указываем новое расположение (Папка должна быть уже создана вами, например D:\Документы) и нажимаем кнопку [ОК ].

Операционная система нас спросит:
Переместить все документы из старого местоположения в новое местоположение? мы соглашаемся, жмем [Да ].

После чего Windows 8
начнет перенос файлов в новое местоположение, что может занять некоторое время в зависимости от размера папки “Мои документы”. На этом собственно и все.
Обратите внимание, что теперь D:\Документы
видна в проводнике под именем “Мои документы
“, хотя путь к ней остался: D:\Документы.
Многие наверное задумывались,каким способом перенести ОС Windows на компьютер с другого компьютера у которого железо кардинально отличается от железа старого компьютера.
Приводится пример для переноса Windows 8,и тоже самое возможно проделывать и с другими версиями Windows начиная с Windows 7.
И так,переносить будем с помощью утилиты от Майкрософт под названием sysprep .
Данная утилита позволяет создать настроенный образ Windows вместе с установленными программами, который затем можно развернуть на другом компьютере, желательно с похожей архитектурой, но очень часто мне приходилось разворачивать такой образ на компьютере с абсолютно другими комплектующими и всё проходило успешно. Да и в нашей ситуации, хоть и материнские платы были разных производителей, но процессоры были оба от INTEL.
После того, как система успешно развернётся на другой машине вам будет нужно только ввести ключ активации (то есть как при обычной установке системы), в противном случае Windows 8 установится, но будет работать только 30 дней. Если активация закончится ошибкой, активируйте Windows 8 по телефону, ссылка на нашу статью выше.
Обширная информация об утилите sysprep есть на официальном сайте Майкрософт, обязательно .
Запускаем командную строку от имени администратора
и вводим команду:

открывается окно, в котором можно увидеть ограничение на количество переноса Windows на другие компьютеры. В нашем случае 1000.

Затем вводим команду
C:\Windows\System32\Sysprep\Sysprep.exe

В появившемся окне с параметрами выставляем всё так, как на скришноте и нажимаем ОК.

- Перевод системы в режим OOBE - режим переноса операционной системы активируется при следующем запуске системы.
- Подготовка к использованию- из системы будут удалены все данные, которые не должны копироваться вместе с образом (идентификаторы безопасности (SID), сведения об активации и так далее), но установленное программное обеспечение должно перенестись без проблем.
Windows 8 подготавливается несколько минут к переносу на компьютер моего знакомого. Компьютер выключается. Демонтируем из моего системного блока жёсткий диск и ставим на законное место в системник моего знакомого. Отсоединяем компьютер моего знакомого от интернета (ниже написано почему). Подсоединяем кабели и включаем его компьютер, всё готово к переносу.
И так ,если сейчас забэкапить подготовленную таким образом Windows 8 в программе Acronis True Image или программе Paragon и сохранить этот образ на DVD-дисках или переносном винчестере USB, то разворачивать этот образ можно с успехом на другие компьютеры, можно обойтись и без программы Acronis , используйте встроенные в операционную систему средства Dism или ImageX ,()единственное что вам нужно будет сделать после установки, так это ввести лицензионный ключ системы или Windows проработает только 30 дней и будет просить активацию (всё честно).
Включаем компьютер, в БИОС должна быть выставлен приоритет загрузки с жёсткого диска . Сразу после включения идёт подготовка устройств.

Активировать Windows 8 можете после установки, нажмите Далее.

Принимаем лицензионное соглашение. Имя компьютера.
Вот здесь внимание друзья! Сам Майкрософт советует для избежания конфликта при переносе системы в этом месте обязательно отключить компьютер от интернета, и присвоить новое имя вашему компьютеру, и также создать нового пользователя. Тогда при переносе у вас сохранится старый профиль со всеми установленными программами и некоторыми настройками. Если вы помните, при новой установке Windows 8 мы присвоили нашему компьютеру имя Makar-PK,

и создали учётную запись Makar-77

выберите сейчас другое имя, например Fedot-PK. В результате после переноса Windows 8 у вас будет два пользовательских профиля. Сохранится старый профиль Makar-77 со всеми программами и профиль Fedot-77 - получается временным и нужен только для переноса Windows 8. Жмём Далее.

Использовать стандартные параметры.

Выбираем Вход без учётной записи Майкрософт (если ранее вы входили в вашу Windows 8 по адресу электронной почты, то здесь его вводить нельзя, опять же, для избежания конфликта при переносе системы, и чтобы ваш старый профиль Makar-77 не затёрся).

Создайте нового пользователя, то есть дополнительную локальную учётную запись, отличную от той, которая уже имеется в это системе. Например до переноса Windows 8 вы входили в систему под учётной записью Makar-77, то вот сейчас в этом окне создайте Имя пользователя Fedot-77, затем назначаем пароль с подтверждением и подсказкой. Готово.


Ну и наконец происходит загрузка Windows 8. Естественно система не активирована пока не будет подключен интернет, если вы не знаете как провести активацию при наличии лицензионного ключа, читайте нашу статью "Как активировать Windows 8".
Вошли мы в только что созданную нами учётную запись Fedot-77,

здесь нет ни одной программы, пустой рабочий стол, то есть чистый профиль,

но программы я устанавливал и они никуда не делись. Выбираем учётную запись Makar-77

и попадаем в настроенную операционную систему, где запускаются практически все установленные мною программы.

Заходим в свойства компьютера. Видим всю информацию о "новых" комплектующих системного блока.

О том, почему стоит переносить операционную систему с HDD на SSD, знают даже начинающие пользователи. Тем не менее подобная оптимизация компьютера для многих так и остается несбывшейся мечтой. Почему? Пожалуй, просто потому что предлагаемые системщиками способы зачастую описаны настолько туманно и расплывчато, что после их прочтения хочется взять молоток и разбить свой компьютер. Но вряд ли это лучшее решение, согласитесь! А хотите узнать, как выполнить перенос на SSD любимого Windows 8 без особых затруднений? Тогда слушайте внимательно!
Способ № 1: Установка ОС на SSD через программу Recovery
Самый банальный и в то же время действенный способ перенести все системные данные с HDD на SSD в Windows 8 – это воспользоваться средствами встроенной в систему утилиты Recovery. Запустить ее очень просто: одновременно нажимаем на клавиатуре и Q, вбиваем в поиск название программки и щелкаем дважды левой кнопкой мышки по найденному результату. В итоге перед вашим взглядом предстанет такое окошко:
В нем ищем в левом нижнем уголке вкладку «Копирование диска» и кликаем по ней мышкой после подключения нашего SSD к компьютеру с помощью кабеля SATA-USB. В итоге на экране появится новое окошко, где отобразится информация об HDD (источнике) и SSD (цели):
Что нам потребуется? Найти раздел «Точка восстановления диска», выбрать пункт «Восстановление заводских параметров диска» и нажать кнопку внизу окошка «Копирование диска». После этого Windows 8 перезапустится автоматически в режиме восстановления системы.
Заметим, что с помощью такого процесса и осуществится перенос, установка и разбивка данных с диска HDD на диск SSD. Занять такой процесс по времени может немало: от 45 минут до 1,5 часа. Поэтому после того как процесс пошел можно смело идти на кухню завтракать, обедать или ужинать (что у вас там созрело). После того как перенос данных успешно осуществится, выключаем свой ПК, заменяем свой старенький диск на новенький, вновь запускаем компьютер и работаем на Windows 8 уже с SSD. Что может быть проще?
Способ № 2: Перенос на SSD данных с HDD средствами программы Aomei
В случае если на компьютере не оказалось установленной и работающей утилиты Recovery, осуществить перенос данных в Windows 8 на жесткий диск SSD можно посредством программы Aomei . Заметим, что эта программка платная, однако разработчиками совершенно бесплатно предоставляется пользователям возможность ознакомиться с ее работой в пробный период. Что нужно? Да ничего особенного. Просто скачать и установить ее на свой компьютер с Windows 8. Займет этот тяжелый, как синий кит, процесс аж несколько минут, не больше.
После того как установка завершится, подключаем SSD и открываем программу Aomei. Появится вот такое окошко:
В нем находим в перечне необходимый для нас жесткий диск, наводим на него курсор мышки и кликаем по нему правой кнопочкой мышки. В перечне отыскиваем пункт «Удаление разделов» и жмем по нему левой кнопкой мышки:
В итоге все данные на диске удалятся, и он будет готов к переносу Windows 8. После этого находим в окошке слева вкладку «Перенос…» и нажимаем по ней левой кнопкой мыши:
Должно появится приветственное окошко, которое оповестит о том, что начинается настройка и перенос данных с одного диска на другой. Не раздумывая (о чем тут думать?), жмем кнопку «Далее»:
После этого мастер установки предложит выбрать тот диск, на который будет выполняться перенос информации Windows 8 с HDD:
Для выбора диска достаточно навести на него курсор и нажать раз левой кнопочкой мышки. После этого нажимаем кнопку «Далее» и в новом окне «Завершить». В результате таких действий компьютер отправляется в перезагрузку и автоматически начинает перенос информации с диска на выбранный вами жесткий диск:
Длится такой процесс немного: ну, примерно 1 час. Что значит много? Ради такого дела и 3 часа можно потерпеть, разве не так? В любом случае после того как осуществится перенос материалов с диска на диск компьютер перезагрузится, а мы ловим момент и входим в Bios. Что нам нужно здесь, так это настройка запуска компьютера с нового жесткого диска. После этого ваш любимый ПК с установленным на нем Windows 8 перезагрузится и будет готов пахать как вол с новенького SSD. Вполне несложная установка, правда?
Способ № 3: Выполняем перенос с HDD информации с помощью программки Paragon Домашний Эксперт
Такой процесс, как оптимизация ОС Windows 8 путем копирования данных на SSD, может быть осуществлен также через программу Paragon . Она, как и программка Aomei, на данный момент платная, однако зарегистрировавшись на официальном сайте, можно протестировать ее абсолютно бесплатно в течение 30 дней. За это время, согласитесь, не то что перенос данных с Windows 8 совершить, а горы свернуть при желании реально.
Что нам нужно? Всего ничего. Скачать эту программку с официального сайта, установить ее на свой обожаемый ПК под управлением Windows 8 и приступить к работе. Однако для начала позаботьтесь о том, чтобы подсоединить к компьютеру ваш SSD. После того как это сделано, запускаем всемогущий Paragon и сразу же (а чего ждать?) находим среди вкладок слева ту, что именуется «Копирование и миграция»:
Чтобы скопировать на SSD наш любимый Windows 8, в новом окошко выбираем соответствующую вкладку. Для этого просто кликаем по ней мышкой:
После этого ждите приветственное окошко от великого сенсея, то бишь Мастера миграции. Внимательно прочитайте информацию, дабы установка прошла нормально и казусов потом не возникло:
Прочитали? Все верно! Ну тогда держись настройка! Мы идем! А для этого жмем кнопку «Далее» и Мастер, да что там гуру Миграции найдет предварительно подключенный вами SSD. Вы же его подключить не забыли, правда? В таком случае ставим галочку напротив пункта «Использовать все…» и жмем кнопочку «Копировать»:
С помощь такой программки данные копируются очень быстро, не более 30 минут, да к тому же без перезагрузки Windows 8:
В тот момент, когда установка операционной системы завершится, на экране появится новое окошко:
Читаем все, что в нем написано, очень внимательно, так чтобы после описанный процесс можно было повторить. Настройка системы дело тонкое, помните это!
Если вкратце далее мы делаем вот как: жмем кнопку «Закрыть», перезагружаем ПК, входим в биос и делаем наш диск SSD первым в списке загрузки. Точка.
При оснащении компьютера новым жестким диском или SSD, пользователю врядли захочется переустанавливать операционную систему. В такой ситуации возможно перенести Windows на другой носитель информации. Причем помимо операционной системы, возможно перемещение всех используемых компонентов.
Осуществить процесс помогут платные или бесплатные программы, которые легко найти во всемирной паутине. Часть из них способны взаимодействовать с дисками определенных производителей, например, Western Digital или Samsung, остальные превосходно подходят к самым разнообразным моделям. Рассмотрим самые простые бесплатные варианты, использование которых не требует особой подготовки.
Acronis True Image WD Edition.
Бренд Western Digital пользуется широкой популярностью. Если один из дисков, расположенных на вашем ПК, относится к этой марке, то программа Acronis True Image станет отличным решением для перемещения Windows. Она поддерживает все существующие варианты 7 и 8 версии операционной системы, а также ХР, имеет русскоязычную версию.
После того, как вы скачаете и запустите программу, в главном окне найдите раздел "Клонирование диска". Перемещение ОС доступно для дополнительного жесткого диска, а также SSD.
Первым делом необходимо выбрать режим перемещения. Программа предлагает остановиться на автоматическом режиме. В этом случае вся информация с исходного диска будет перенесена на целевой. Если на последнем находились какие-либо файлы, они будут удалены, после чего диск станет загрузочным. То есть ОС будет запускаться именно с него.
После этого выберите целевой и исходный диск, запустите процесс клонирования. Переброс информации может занять достаточно длительное время, поскольку он зависит от скорости работы устройства и объема информации.
Seagate DiscWizard.
Эту программу можно назвать полным аналогом предыдущей. Единственное отличие состоит в том, что для ее корректной работы необходимо иметь на компьютере хотя бы один жесткий диск Seagate. Интерфейс и последовательность действий при клонировании Windows полностью аналогичны. Скачать ее можно с официального сайта абсолютно бесплатно.
Samsung Data Migration.
Уже по названию можно понять. что программа предназначена для переноса данных с любого жесткого диска на накопитель, изготовленный компанией Samsung. Сам процесс выглядит как мастер переноса, последовательность действий в котором выполнена в виде шагов. Учитывая, что размеры SSD несколько меньше, чем у современных жестких дисков, разработчики предусмотрели в модернизированных версиях программы возможность перенести не все данные, а только их определенную часть.
Macrium Reflect.
Программа Macrium Reflect абсолютно бесплатна, но при этом позволяет клонировать всю информацию с жестких дисков или ее определенную часть, не зависимо от производителя носителя информации. Запустив программу, в главном окне выберите тот диск, который необходимо скопировать. На следующем этапе укажите диск, на который нужно перенести информацию. Далее процесс будет произведен автоматически.
Оцените статью!Клонирование-это, безусловно, идея не новая, и есть довольно много методов и различных способов, которые можно использовать для перемещения или клонирования жесткого диска или даже клонировать имеющуюся операционную систему Windows на новый жесткий диск. Также, большинство из нас уже обновили нашу систему до последней версии Windows 8.1.,которая является последней операционной системой от Microsoft. Windows 8.1 получила такую большую популярность за короткое время благодаря своей производительности и скорости. Несколько дней назад мы задумали клонировать нашу Windows 8.1 на новый жесткий диск, просто нужно было сделать резервную копию. Хорошая привычка, кстати.
Клонирование Windows 8.1 будет, в конечном счете,помогает экономить уйму времени и усилий, так как нам не нужно устанавливать все приложения и настройки с нуля. Мы сделали некоторые исследования о том, как клонировать Windows 8.1 на новый жесткий диск и были совершенно потрясены, увидев, что нет подробного руководства. Итак, мы здесь написали эту статью, чтобы заполнить этот пробел.Поэтому, если вы ищете руководство,как переместить существующую установленную операционную систему на новый жесткий диск, в том числе и Windows 8.1, или проще говоря, если вы хотите клонировать windows 8.1 на новый жесткий диск, ниже написан полный учебник.
Это клонирование, стоит попробовать?
Некоторые из вас могут спросить, почему мы делаем клонирование Windows 8.1 на новый жесткий диск, а не выбираем свежую или чистую установку? Ну, есть некоторые технические преимущества клонирования жестких дисков. Однако, давайте будем простыми на простой земле. Да, свежая или чистая установка занимает гораздо меньше времени по сравнению с процессом клонирования. Но, если вы решили клонировать Windows 8.1 на новый жесткий диск на которой уже установлены приложения и инструменты, вы в конечном итоге, в случае чистой установки, будете экономить ваше время на установку каждого приложения. Итак, клонирование-это единственное решение, чтобы сделать это быстро и продуктивно.
В принципе, в новой установке Windows 8.1 нам нужно установить все основные приложения, такие как MS Office,браузеры, почтовые клиентские приложения, видео плееры, PDF reader и десятки других приложений, и если совместить время установки этих приложений,то оно будет около 1 часа. Но если вы собираетесь клонировать Windows 8.1, это займет всего несколько минут, чтобы получить работающую систему. После завершения процесса клонирования, вы будете готовы к тому, чтобы использовать те же приложения и предварительно настроенные параметры, которые Вы использовали на исходном ПК.
Могу ли я использовать клонирование образа диска, как резервное копирование?
Итак, вы хотите знать,есть такое решение или нет? После завершения клонирования Windows 8.1 на новый жесткий диск вы можете использовать тот же образ диска для восстановления системы в случае катастрофы. Вы можете использовать образ диска Windows 8.1 созданный в image utility, который выполняет те же самые действия с iso файлом, и у вас есть ключ, чтобы восстановить ваш ПК в любое время.Быстро и просто!
Метод “Копировать » и » Вставить” будет работать вместо клонирования?
Мы знаем, что многие из вас думают то же самое. Вы можете спросить, почему бы не скопировать и вставить весь диск на новый диск и не клонировать Windows 8.1, потому что это действительно намного проще метод, не так ли?. Да, вы можете сделать это, но мы строго не рекомендуем это делать, так как это не правильный способ.Возможно, что при копировании некоторые файлы не копируются, так как они могут использоваться ОС в это конкретное время и в результате вы получите ошибку о поврежденной ОС на новом диске.Помимо этого на на Windows 8.1 может быть установлена загрузочная запись без MBR системы и она не будет загружаться. Когда вы клонируете любые разделы, клонирование приложений должно клонировать MBR из исходного жесткого диска и ещё раз с целевого жесткого диска, чтобы исключить процесс ошибок.
Сколько места требуется на жестком диске?
Это очень важный момент, обратите внимание на это, потому что вы должны убедиться, что целевой жесткий диск должен иметь достаточно места, чтобы принять источник клонирования. Вы можете проверить текущую OS в » Мой компьютер » и выбрать целевое место на жестком диске. Как вы можете видеть на изображении ниже,жёсткий диск Windows 8.1 , который мы будем клонировать потребляет 27 Гб пространства всего 48.7 Гб жёсткого диска. Это означает, что вы должны иметь минимум 30 Гб пространства на целевом диске, куда вы собираетесь клонировать. Было бы лучше, чтобы иметь больше пространства в 50 Гб, чтобы избежать любых проблем в будущем. Вы можете использовать эту функцию для управления диском и управления разделами жесткого диска или даже можно сжать или расширить существующее пространство раздела.
Какие программы или приложения, мы можем использовать для клонирования Windows 8.1?
Наконец, мы находимся в главной теме этой статьи,как мы можем клонировать операционную систему Windows 8.1 ? Как уже упоминалось ранее,существуют инструменты, которые можно использовать для клонирования жесткого диска. Вы можете использовать программное обеспечение Windows или загрузочные приложения что бы полностью клонировать Windows 8.1 на любой другой жесткий диск с той же конфигурацией оборудования.
AOMEI Backupper
AOMEI Backupper-это бесплатный инструмент, который идеально подходит для клонирования жесткого диска. Мы выбрали это приложение, потому что это приложение аккуратно, чисто и очень прямо идёт вперед, и его можно скачать бесплатно. С помощью этого инструмента вы можете свободно клонировать ОС Windows 8.1 на новый жесткий диск в течение нескольких минут. Он поставляется с двумя замечательными особенностями,которые называются Клонирование раздела и Клонирование диска. Если вы просто ищете клонирование разделов,то вы можете использовать функцию клонирование раздела или вы можете использовать вариант клонировать диск,для клонирования всего жесткого диска на другой. В отличие от простого копирования и вставки, клонирование позволит вам начать работу вашего компьютера, а также всех программ, как правило, без переустановки системы и других приложений. Клонирование-это просто дополнительная функция в программе AOMEI Backupper,и вы можете использовать этот инструмент для выполнения операций резервного копирования и восстановления Windows 8/8 .1.
Как использовать AOMEI Backupper?
Чтобы сделать клонирование Windows 8.1 мы создали несколько простых шагов, которым вы можете следовать:
Примечание: убедитесь, что вы подключили второй жесткий диск к компьютеру, на который вы хотите клонировать Windows 8.1 .
1 .Давайте начнем с раздела Windows 8.1, который вы хотите клонировать,для этого скачайте программное обеспечение AOMEI Backupper freeware . После окончания установки откройте Клонирование раздела настоящего приложения, и запустите процесс клонирования. Здесь мы просто обсуждаем о разделе клонирования, поэтому нажмите на вариант Клонирование раздела — Partition Clone .
2. В Клонировать раздел — Partition Clone, выберите исходный раздел, который вы хотите клонировать. Мы установили Windows 8.1 на нашем диске C:. Итак, мы нажали на диске C:. Щелкните на кнопку Далее — Next.
3 .В последнем шаге вы выбрали исходный раздел и в этой части вы должны выбрать целевой раздел,куда вы хотите клонировать исходную операционную систему. Нажмите на кнопку Next для перехода на следующий шаг.
Примечание: пожалуйста, удалите все важные данные с раздела назначения, потому что эта операция будет затирать все файлы.
4 .Здесь вы увидите последнее окно, в котором будет отображаться информация об исходном и целевом разделе. Вы можете нажать на значок «Закрыть» для отмены операции или нажмите на Начать Клонировать — Start Clone чтобы начать процесс клонирования.
5 .Вы можете проверить ход клонирования и нажмите на кнопку «Завершить — Finish » когда будет показано 100%.
В разделе Utilities этого приложения вы можете создать загрузочный носитель,потому что это работает лучше по сравнению с клонированием в работающей системе.
DriveClone
DriveClone-это ещё один инструмент, который можно использовать для выполнения той же задачи, как и AOMEI Backupper может сделать. Вы также можете использовать этот инструмент, чтобы скопировать всё содержимое раздела на новый диск или SSD (Solid State Drive) в несколько простых кликов. Вы можете использовать новый диск для загрузки системы и использования ваших приложений, как если бы Вы использовали ваш обычный жёсткий диск. Мы провели ряд исследований, на использование и функциональность AOMEI Backupper и DriveClone и обнаружили, что DriveClone лучше работает и проста в использовании по сравнению с AOMEI Backupper.
DriveClone доступна для некоммерческого использования пользователями. Некоммерческие версии для пользователей являются бесплатными для загрузки и использования. Вы можете скачать её в интернете!
Следуя шаг за шагом методу, описанному выше, вы можете клонировать Windows 8.1 на любой другой жесткий диск в считанные минуты, не создавая суеты по установке каждого приложения и программного обеспечения, снова и снова.Так, будет более продуктивно клонировать жёсткий диск.
Игры и программы