Доброго времени суток, вебмастеры! Начали использовать Вордпресс, но вам не хватает стандартного функционала? У меня для вас есть отличные новости: с помощью специальных расширений вы можете сделать из своего сайта абсолютно все, что захотите, будь то лендинг, интернет-магазин или даже социальная сеть.
Интересно? Отлично, ведь сегодня мы разберемся, как установить плагин на WordPress. Научимся делать это с помощью админ-панели и через FTP.
Плагин – это дополнительный программный блок к основному функционалу вашего сайта на Вордпресс. Плагины бывают разные: всех цветов и мастей. Каждый из них расширяет возможности CMS (информационной системы), делая ее не только более функциональной, но и более громоздкой, поэтому не стоит злоупотреблять их добавлением на свой сайт. Важно знать, какие плагины необходимо установить на WordPress, а какие будут лишними.
Установка плагинов
Скачать эти расширения можно по-разному. Разберем все известные способы, начиная со стандартного.
Стандартный способ
Самое простое стандартное решение – воспользоваться внутренним каталогом админки. Там представлены только проверенные продукты, которые не содержат вредоносного кода.
Также доступны вкладки, каждая из которых поможет вам определиться с выбором:
- Избранные: вкладка содержит рандомный набор дополнений.
- Популярные: во вкладке доступны самые популярные дополнения среди всех пользователей.
- Рекомендуемые: список от экспертов WP, которые дадут вам максимальную отдачу от вашего ресурса.
- Любимые: выбранный вами список, который сможете сами редактировать. По умолчанию он пуст.
На моем скриншоте есть еще одна группа плагинов, добавляемая моей премиум-темой. У вас ее не будет, но на ее месте может быть другая.
Найдите в боковой панели пункт “Плагины”, после чего перейдите во вкладку “Добавить новый”. В списке всех дополнений выберите нужный и нажмите “Установить”. Если хотите включить его сразу, нажмите “Активировать”.

Серой кнопкой “Активен” подсвечиваются те дополнения, которые у вас уже установлены и активированы. Сразу после активации вас перебросит на страницу установленных дополнений.
Здесь вы можете деактивировать, настроить и переустановить любое из ранее установленных дополнений. На верхней панели доступны кнопки для массовых действий (включение, отключение, удаление и т. д.)

С помощью архива
Помимо стандартного способа установки (из каталога), вы можете загрузить архив с помощью соответствующей кнопки вверху страницы.
В этом случае вам понадобится архив с файлами. Загрузить его можно с официального портала WordPress или с сайта сторонних разработчиков.
Не загружайте файлы из непроверенных источников. Очень часто такие продукты содержат вредоносный код, который может нанести вред вашему проекту.
Платные варианты тоже распространяются таким способом. Их нет в каталоге WordPress, но они абсолютно безопасны. В таких случаях смотрите на сам магазин, читайте отзывы о нем в интернете, чтобы не нарваться на мошенников.
Установить расширение можно и с помощью архива в формате zip. Для этого вернемся в каталог и найдем вверху “Загрузить плагин”.

Выбираем файл с помощью файлового менеджера или же перетаскиваем его в окно, после чего нажимаем “Установить” и “Активировать”.
Через FTP
Для этого способа вам также понадобится архив с файлами. Скачиваем его с того же официального портала WordPress или с сайта сторонних разработчиков.
Здесь дело обстоит чуть сложнее. Нам нужно будет загрузить файлы расширения в формате zip напрямую через FTP, т. е. через протокол передачи файлов с компьютера пользователя на сервер, распаковать их, после чего разместить в папке на хостинге.
Итак, идем на официальный ресурс WordPress, в соответствующем разделе ищем в списке нужный нам плагин. Найти его труда не составит, кликаем и видим синюю кнопку скачать. Нажимаем на нее.

Как только архив загрузится, нам необходимо будет распаковать его содержимое в отдельную папку (запомните путь к ней).

После извлечения вы увидите папку с разными файлами. Это и есть расширение, которое нам необходимо вручную добавить в админ-панель. Чтобы подключить его к Вордпресс, нужно переместить папку с файлами в plugins, которая обычно находится по пути: wp-content/plugins.

Дополнение появится в админке, останется просто его активировать.

Настройка
Большинство плагинов обладает собственной страницей настроек. Найти ссылку на нее можно на странице установленных расширений или в боковом меню.
Страницы настроек представлены по-разному, где-то они русифицированы, а где-то еще нет.

Какого-то индивидуального лайфхака по взаимодействию с настройками не существует. Только помните, если вы еще не слишком опытны, то не стоит тыкать и нажимать все подряд. С таким подходом вы можете сильно повредить свой сайт, да так, что потом и не восстановите без посторонней помощи.
Также не забывайте про документацию, которая находится в открытом доступе. Не жалейте времени для ознакомления с нею.
Удаление
Для удаления установленного дополнения достаточно деактивировать его, после чего нажать ”Удалить”. Вы можете сделать это вручную – через FTP или файловый менеджер.
Оба варианта очистят место на жестком диске хостинга, а также сделают вашу CMS более легковесной.
Если вы удалите файлы плагина вручную без деактивации, в работе вашего сайта могут случиться сбои. Чтобы не допустить этого, рекомендуется воспроизводить действия через панель администратора. Таким образом, вы лишите себя риска потерять ресурс из-за ошибок.
Переустановка
Возможно вам придется столкнуться с переустановкой расширений при их использовании. Это может быть связано с неправильной настройкой, где простая переустановка не всегда может помочь, или с более сложными ошибками. Для простой переустановки вам достаточно удалить его, используя админку, после чего заново воспроизвести все вышеописанные действия.
Если вы хотите сбросить все настройки, то спешу вас огорчить – конфигурация хранится в базе данных. Вам придется заходить в нее и удалять таблицы настроек вручную, что не всегда удобно. В некоторых из них предусмотрена функция удаления таблиц с помощью одного клика. В других придется все делать вручную.
Заключение
Устанавливать и настраивать плагины в Вордпресс просто. Нужно лишь помнить об основных правилах, тогда никаких проблем с их эксплуатацией не возникнет. Важно понимать, что каждое такое расширение может нанести непоправимый вред вашему ресурсу, будьте предельно аккуратны с их подключением и использованием.
Если вы хотите знать, как правильно настроить свой сайт, то я советую вам пройти у Василия Блинова , где будет подробно рассказано о сайтостроении с нуля с учетом всех мелочей.
Перед тем, как приступить к обсуждению вопросов обширной тематики – как установить плагин на wordpress, необходимо выяснить, что за чудодейственный атрибут для сайта – плагины семейства вордпресс.
Зачем нужны плагины
Несомненно, движок WordPress хорош сам по себе, но истинный вебмастер всегда ищет что-то новое, пытается добавить в структуру своего сайта что-то интересное и необычное.
С установкой нового плагина функционал блога будет выглядеть по новому, откроются новые перспективы для разработки, оптимизации и продвижения сайта.
Посетители блога сразу заметят структурированный качественный контент, простоту поиска информации, быструю скорость загрузки страниц и другие улучшения. В общем, без плагинов вордпресс обойтись можно, но ваш проект многое потеряет, в первую очередь постоянных посетителей.
Что такое плагин и их разнообразие
Плагин (plug-in) – программный модуль, который преобразует функциональный потенциал основной программы. Подключение расширения выполняется с помощью динамической компиляции системных элементов программного блока WordPress.
Для вордпресс доступно множество плагинов, наделенных способностью оптимизировать практически любой интерактивный процесс, затрагивающий интересы вебмастера и возможности посетителя сайта.
Появление огромного количества плагинов для вордпресс подкреплено тем фактом, что большинство из них имеют узкую специализацию и добавляются пользователем для выполнения кокретных задач. Так как полнофункциональный проект решает много задач, то и плагинов требуется немало. По мере накопления программных модулей, они хранятся в отдельной папке, а при обновлении CMS (движка) отсутствует необходимость их переустановки.
Каждый plug-in относится к определенной категории, далее представлены наиболее стабильные модули для конкретных задач:
Резервное копирование
UpdraftPlus Backup – бесплатный программный блок, который успешно справляется с задачей резервного копирования системы вордпресс. Сохранение может быть выполнено как вручную, так и в автоматическом режиме. Для размещения контента и баз данных используются следующие локации: Dropbox, Amazon S3, Google Drive и др. Возможен удаленный режим работы по расписанию.
Безопасность
В данном сегменте представлен один из лучших модулей, который легко обеспечивает высокую степень защиты WordPress – Better WP Security. Plug-in содержит все современные наработки в сфере безопасности и надежности популярной CMS.
Изображения, медиа контент
NextGen Gallery – отличный плагин для оптимизации контента в системе wordpress. Расширяет возможности предустановленной галереи WordPresss, позволяет добавить файлы вручную, также доступна автоматическая загрузка контента с поддержкой flash слайдшоу.
Виджеты, меню
WordPresss Popular Posts – виджет с функцией отображения актуальных записей в сайдбаре. Можно добавить количество выводимых записей, способ ротации записей и др.
Социальные сети
WP Socializer – полезный и мощный plug in для комфортного шаринга в социальные сети (доступно более 100 соцсетей). Включает много дополнительных настроек и функций.
Поддержка языков
qTranslate – современный способ для достижения мультиязычности на сайте Вордпресс. Интегрирована поддержка множества языков, предусмотрено быстрое переключение языковых модулей на сайте.
SEO-интструменты
All-In-One SEO – качественный блок инструментов для реализации поисковой оптимизации сайта. Плагин в автоматическом режиме создает корректные заголовки и теги для контента, расположенного на сайте.
Методы установки плагинов WordPress
После обсуждения преимуществ и рассмотрения примеров лучших программных модулей движка, можно переходить к вопросу, как установить плагин wordpress.
Принято использовать три способа установки дополнений:
- Установка с официальной директории плагинов системы https://wordpress.org/plugins/ ;
- Загрузка прямо из админки (административной панели).
Использование официальной директории
Данный метод позволяет всего за пару кликов установить требуемый программный блок:
- переходим в Плагины, выбираем Добавить новый,
- в поисковом поле прописываем название нужного плагина,
- выбираем опцию Поиск плагинов и жмем клавишу Enter на ПК,
- определяем нужный вариант из предложенного списка и выполняем его Установку и Активацию.
Особенностью данного метода является тот факт, что русскоязычной версии нужного плагина в официальной директории может не быть. В таком случае на помощь придут два других способа.

Установка по FTP
Выполнение установки плагинов по FTP включает несколько моментов:
- войдите в каталог файлов вашего ресурса, используя сервис FTP;
- откройте папку plugin, которая расположена в wp-content\plugins;
- далее следует добавить разархивированную папку с плагином на сервер в директорию plugin;
- последний этап – простая активация загруженного плагина.

Установка zip-архива прямо из административной панели
Предположим, что у вас на жестком диске ПК уже есть скачанный архив с нужным плагином.
От вас требуется перейти в админку вашего сайта, которая расположена по адресу http://адрес-вашего-сайта/wp-admin/ и пройти авторизацию.
После того, как система загрузит файл, его необходимо активировать.
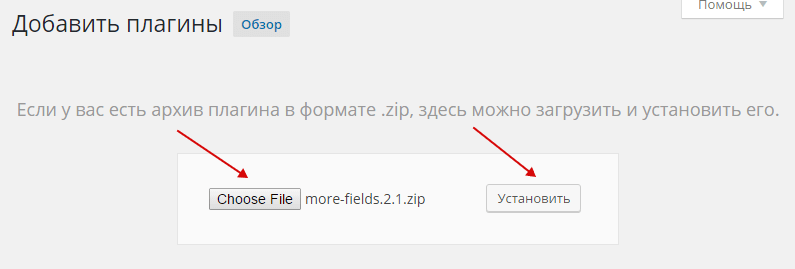
Как видно из описанных методик, вся процедура загрузки и установки новых плагинов, в системе WordPress реализована достаточно просто и удобно.
Всем хэллоу! 🙂
В предыдущих публикациях мы с вами рассмотрели, как . Сегодня мы продолжаем развивать эту тему, делая ваш проект ещё более привлекательным и функциональным.
Если красочный дизайн достигается установкой графического шаблона, который максимально подходит под ваши нужды и выбранную вами предметную область, то придание сайту функциональности – совершенно иная задача.
И в её реализации нам поможет установка плагинов WordPress , о чём мы и поведём разговор в данной статье.
Необходимость установки плагинов WordPress
В процессе установки плагинов Вордпресс главное помнить, что они являются подпрограммами, которые для своего выполнения требуют системные ресурсы локального компьютера или удалённого сервера, на котором они установлены.
Оставляйте в комментариях пожелания по поводу функционала, который бы вы хотели добавить на свой сайт на базе WordPress и в будущих статьях я постараюсь написать, возможно ли это сделать без плагина. И если да, то как.
Но всё же, бывают случаи, когда без установки плагинов обойтись никак не получается, либо найденный вами продукт настолько хорош, что вам просто лень искать и устанавливать нужный код, производящий похожие действия 🙂
Если у вас возникла такая ситуация, то приведённая далее информация будет для вас бесценной, т.к. мы поведём речь о способах, как установить плагины в WordPress.
Автоматическая установка плагинов WordPress
В случае данных дополнений, как и при , доступно два способа: автоматический и ручной.
Поскольку первый является наиболее простым и востребованным, начну с него.
Первое, что нам нужно сделать для установки плагина Вордпресс – это войти в кабинет администратора.
Для этого нужно ввести в адресной строке браузера «доменное_имя_сайта/admin», после чего перед вами появится форма входа:
 Вводим логин и пароль учётной записи администратора, которые вы указывали при создании сайта, и нажимаем кнопку «Войти».
Вводим логин и пароль учётной записи администратора, которые вы указывали при создании сайта, и нажимаем кнопку «Войти».
После удачного входа в главном меню админки выбираем пункт «Плагины-Добавить новый»:
 Далее мы попадаем на экран добавления плагинов, который представляет собой список продуктов, рассортированные по различным категориям (Избранные, Популярные и т.д.) и тегам внизу страницы.
Далее мы попадаем на экран добавления плагинов, который представляет собой список продуктов, рассортированные по различным категориям (Избранные, Популярные и т.д.) и тегам внизу страницы.
 Теперь мы может пойти двумя путями: загрузить плагин, найденный вами в Интернете, или произвести поиск приглянувшегося вам продукта в официальном репозитории WordPress.
Теперь мы может пойти двумя путями: загрузить плагин, найденный вами в Интернете, или произвести поиск приглянувшегося вам продукта в официальном репозитории WordPress.
Начнём с последнего, т.к. он является наиболее безопасным и простым, т.к. поиск производится только по официальным приложениям и у вас не возникнут проблемы с форматами файлов, которые вы будете загружать при автоматической установке плагинов WordPress вторым способом.
Итак, для поиска необходимого продукта вводим его название в поле «Поиск плагинов», которое заключено в красную рамку на изображении выше.
Если поиск не производится, проверьте правильность ввода названия и для уверенности нажмите на клавишу “Enter” на клавиатуре.
Для наглядности я произведу установку плагина WordPress «UpToLike Share Buttons», который добавит на ваш сайт социальные кнопки. Для этого я ввожу в поле «Поиск плагинов».
 По моему запросу нашло всего 2 элемента, поэтому часть функционала данной страницы скрыто.
По моему запросу нашло всего 2 элемента, поэтому часть функционала данной страницы скрыто.
Когда поиск находит большое количество результатов, то они рассортированы по страницам из 30 элементов. Перемещаться по ним можно с помощью кнопочек пагинации справа от количества найденных плагинов.
Но, в большинстве случаев это не нужно, т.к. результаты рассортированы по наибольшему соответствию вашему запросу. И самый подходящий будет в числе первых.
Также, как правило, искомый вами будет самым популярным и иметь наибольшее количество установок (а иначе, как бы вы его отыскали в Интернете, если бы люди им не пользовались и не знали о нём).
Количество установок интересующего вас продукта отображено в левом нижнем углу его карточки.
Также в карточке продукта вы найдёте его краткое описание и ссылку на детальное описание с официального сайта, контакты разработчика, сведения об обновлении и совместим ли с вашей версией WordPress.
Помимо всего перечисленного в правом верхнем углу имеется кнопка «Установить», на которую и необходимо нажать.
 После нажатия вас должно было перенаправить на экран установки плагина WordPress, где содержится список действий, производимых системой в автоматическом режиме.
После нажатия вас должно было перенаправить на экран установки плагина WordPress, где содержится список действий, производимых системой в автоматическом режиме.
В итоге вы имеете установленный продукт, который, для того, чтобы он заработал, необходимо активировать.
Сделать это можно как на этом экране, так и со страницы списка. В обоих случаях нужно нажать кнопку «Активировать плагин», которая заключена в красную рамку на изображении выше.
После активации вас перенаправит на экран со списком всех установленных на вашем сайте плагинов:
 Активные продукты здесь очень легко узнать – информация о них будет на голубом фоне, с левой стороны от которой будет вертикальная синяя полоска.
Активные продукты здесь очень легко узнать – информация о них будет на голубом фоне, с левой стороны от которой будет вертикальная синяя полоска.
Также у них будет доступна кнопка «Деактивировать» и недоступна «Удалить».
После чего переходим в клиентскую часть сайта и наслаждаемся работой.
Поскольку я произвёл установку плагина WordPress социальных кнопок, то логично наблюдать его работу на странице статьи.
 Всё работает, значит, установка произведена правильно.
Всё работает, значит, установка произведена правильно.
Помимо описанного способа есть ещё и другой метод автоматической установки плагинов WordPress, который применим к продуктам, скачанным из Интернета.
Это могут быть коммерческие разработки, поиск по которым не производится описанным выше способом, а также продукты, скачанные со сторонних ресурсов.
С ними нужно быть особо внимательными, чтобы не заразить свой компьютер или не навредить безопасности сайта.
Поэтому после скачивания обязательно убедитесь, что скачанный вами продуки представляет из себя zip-архив. Также рекомендуется перед установкой проверить его антивирусной программой.
После произведённых действий заходим на страницу по пути «Плагины — Добавить новый» и нажимаем на кнопочку «Загрузить» возле заголовка страницы «Добавить плагины».
Либо можно зайти на страницу по пути «Плагины — Установленные» и нажать на кнопку «Добавить новый», после чего вас перенаправит на следующую станицу:
 После данных действий вы попадёте на страницу загрузки плагинов, где после нажатия на кнопку «Выберите файл» необходимо будет нажать на кнопку «Установить»:
После данных действий вы попадёте на страницу загрузки плагинов, где после нажатия на кнопку «Выберите файл» необходимо будет нажать на кнопку «Установить»:
 После чего вы снова увидите знакомый экран с порядком действий системы, чтобы установить плагин в WordPress:
После чего вы снова увидите знакомый экран с порядком действий системы, чтобы установить плагин в WordPress:
 Активируем его и переходим в клиентскую часть сайта наслаждаться работой 🙂
Активируем его и переходим в клиентскую часть сайта наслаждаться работой 🙂
Ручная установка плагинов WordPress
Данный способ позволит вам произвести установку плагинов WordPress без действий в админке, где его нужно будет только активировать и настроить.
Всё, что вам потребуется, — это произвести копирование скачанных из Интернета файлов на свой сайт по FPT, если ваш ресурс уже размещён на удалённом сервере. Либо скопировать их в каталог проекта на локальном веб-сервере.
Для этого:
- Распаковываем скачанный архив;
- Находим в нём каталог с файлами;
- Копируем каталог по пути «доменное_имя_сайта/wp-content/plugins».
После этого заходим в кабинет администратора и перемещаемся по знакомому пути «Плагины — Установленные».
В списке должен появиться скопированный вами продукт:
 Включаем его нажатием на кнопку «Активировать» и пользуемся на здоровье 🙂
Включаем его нажатием на кнопку «Активировать» и пользуемся на здоровье 🙂
Настройка и удаление плагинов
Установку плагинов WordPress мы произвели. Теперь, для того, чтобы подстроить их конфигурацию под себя, нужно произвести их настройку.
Некоторые разработчики даже разрабатывают свои продукты таким образом, что сразу после установки и активации нет никаких признаков их работы в клиентской части сайта.
Поэтому, для банального включения и конфигурирования необходимо производить настройку плагинов.
Задача актуальная для всех пользователей, но почему-то далеко не все знают, как это делается.
Настройку плагинов можно проводить двумя путями. Назовём их настройкой низкого уровня и высокого (по аналогии с классификацией языков программирования), т.к. конфигурирование производится с помощью манипуляций с кодом продукта и в специальном визуальном инструменте соответственно.
Настройка плагинов WordPress высокого уровня
При данном типе вам придётся производить настройку с помощью специальных инструментов, которые становятся доступными в админке после установки плагинов WordPress.
Зайти в них можно с помощью кнопки с названием установленного продукта, которая появляется в самом низу главного меню админки под пунктом «Настройки».
 Если же после активации продукта данная кнопка не появилась, не стоит отчаиваться 🙂 Загляните в пункт меню «Настройки» — скорее всего, будет там.
Если же после активации продукта данная кнопка не появилась, не стоит отчаиваться 🙂 Загляните в пункт меню «Настройки» — скорее всего, будет там.
 Как видите, некоторые, особенно добросовестные разработчики, делают оба варианта доступа к настройкам.
Как видите, некоторые, особенно добросовестные разработчики, делают оба варианта доступа к настройкам.
Однако, есть тип плагинов, у которых нет инструмента настройки вообще, поэтому после их активации недоступен ни один из перечисленных способов.
Для их конфигурации используется настройка нижнего уровня, которая заключается в редактировании исходного кода.
Настройка плагинов WordPress нижнего уровня
Обычно данный способ касается продуктов, которые не производят никаких визуальных изменений. Их работа проявляется в дополнительных функциях.
Примером такого продукта может служить «Cyr-To-Lat», который после активации производит транслитерацию адресов страниц сайта, которые по умолчанию отображаются кириллицей.
После его установки визуальный редактор недоступен.
 Поэтому в данном случае для настройки плагина WordPress нам необходимо перейти на страницу со списком всех установленных по пути «Плагины — Установленные»:
Поэтому в данном случае для настройки плагина WordPress нам необходимо перейти на страницу со списком всех установленных по пути «Плагины — Установленные»:
 И у необходимого продукта нажать на кнопку «Изменить», которая обведена красной рамочкой на изображении выше.
И у необходимого продукта нажать на кнопку «Изменить», которая обведена красной рамочкой на изображении выше.
Как видите, данный элемент управления доступен у всех элементов, как активированных, так и неактивных. Он позволяет попасть на экран редактирования исходного кода плагина.
 Данный экран устроен весьма удобно:
Данный экран устроен весьма удобно:
- Сверху отображается название продукта и выпадающий список установленных, благодаря которому можно настраивать плагины WordPress, не выходя с данной страницы;
- По центру экрана расположен редактор кода;
- Справа от него список файлов продукта;
- Под графическим редактором при наличии в файле функций отображается элемент управления, представляющий из себя их выпадающий список с возможностью поиска по названию;
Кнопка «Обновить файл» для фиксации произведённых изменений.
Соответственно, для низкоуровневой настройки необходимо произвести внести необходимые изменения в код и сохранить изменения, чтобы они отобразились в клиентской части.
С таким же успехом можно было бы отредактировать необходимые файлы, не заходя в админку. Для этого достаточно зайти в корневой каталог сайта (на локальном сервере или по FTP) и переместиться по данному пути – «доменное_имя_сайта/wp-content/plugins/название_плагина».
Как видите, здесь находятся те же файлы, которые были доступны на странице редактирования кода плагина:
 Открываете необходимый в любом тестовом редакторе (подойдёт даже стандартный «Блокнот»), вносите необходимые изменения и сохраняете их – ничего нового 🙂
Открываете необходимый в любом тестовом редакторе (подойдёт даже стандартный «Блокнот»), вносите необходимые изменения и сохраняете их – ничего нового 🙂
Кстати, данный способ более предпочтителен по сравнению со стандартным редактором кода, встроенным в WordPress, т.к. последний не позволяет подсвечивать синтаксис и делать любимый всеми пользователями ПК «Ctrl+Z».
Для активации этих возможностей придётся производить установку плагинов WordPress, которые будут дополнительно нагружать ваш сайт.
Редактор кода WordPress, конечно, обладает безусловным преимуществом, позволяющим редактировать файлы движка через админку в любом месте и с любого ПК, который не имеет FTP-клиентов, редакторов кода и прочих инструментов. Требуется только подключение в Интернет (защищённое!).
Но если у вас есть доступ к файлам движка, лучше всё-таки редактировать их у себя на компьютере. Это будет и безопасней и быстрее.
Как удалить плагин WordPress?
Перед тем, как статья подойдёт к концу, я хотел бы сказать пару слов о том, как удалить плагин WordPress.
Данное действие произвести так же просто, как в .
Производится оно теми же способами, что и в указанной статье.
Как удалить плагин WordPress через админку?
Нет ничего проще! 🙂
Возвращаемся на страницу со списком установленных продуктов по пути «Плагины — Установленные»:
 Теперь нас здесь будет интересовать кнопочка «Удалить» под названием продукта, удаление которого нам нужно произвести.
Теперь нас здесь будет интересовать кнопочка «Удалить» под названием продукта, удаление которого нам нужно произвести.
При нажатии попадаем на следующий экран:
 Подтверждаем свои намерения удалить плагин WordPress и избавляемся от ненавистного продукта раз и навсегда 🙂
Подтверждаем свои намерения удалить плагин WordPress и избавляемся от ненавистного продукта раз и навсегда 🙂
Да, забыл сказать, что удалить можно только неактивный продукт, поэтому перед удалением не забудьте его деактивировать нажатием на соответствующий элемент управления на странице со списком плагинов.
Без деактивации кнопка «Удалить» будет недоступна.
Также на экране со списком установленных продуктов есть возможность удалить сразу несколько.
 Для этого отмечаем галочками те, от которых нужно избавиться, выбираем действие «Удалить» и нажимаем кнопку «Применить». После чего нас перенаправит на экран подтверждения действия, как и в предыдущем случае.
Для этого отмечаем галочками те, от которых нужно избавиться, выбираем действие «Удалить» и нажимаем кнопку «Применить». После чего нас перенаправит на экран подтверждения действия, как и в предыдущем случае.
Обратите внимание, что если выбрать активный плагин, то на следущем экране его не будет в списке продуктов для удаления.
Как удалить плагин WordPress вручную?
В отличие от предыдущего способа, при этом методе нам не нужно заходить в админку. Для удаления вручную достаточно удалить его файлы на удалённом сервере или на локальном веб-сервере.
Для этого заходим по знакомому пути «доменное_имя_сайта/wp-content/plugins», находим папку с названием вашего плагина и удаляем её.
Благодаря данному способу можно даже удалять плагины WordPress, которые являются активными. Это может понадобиться, если продукт «заглючило», и деактивировать его в админке не получается.
В таком случае после удаления файлов на странице установленных продуктов появится сообщение о его деактивации из-за ошибок.
 Но это не должно вас волновать, т.к. файлов на сайте уже нет и функционал будет недоступен.
Но это не должно вас волновать, т.к. файлов на сайте уже нет и функционал будет недоступен.
Вот и всё, что я хотел вам сказать, друзья. Надеюсь, информация была для вас полезной и помогла вам с установкой плагинов WordPress, а также помогла ответить на вопросы «Как настроить плагин WordPress?» и «Как удалить плагин WordPress?».
Ставьте свои оценки звёздочками под статьёй и делитесь записью в социальных сетях, чтобы помочь и им в решении данных проблем.
Пишите в комментариях свои мнения и замечания по поводу прочитанного, а также о том, что вам было бы интересно узнать в будущих статьях.
Также мне интересно будет услышать, какой способ вам больше всего понравился и как вами производится установка плагинов WordPress у себя на сайте.
Не забывайте подписаться на обновления , чтобы быть в курсе новых статей!
До новых встреч! 🙂
P.S. : если вам нужен сайт либо необходимо внести правки на существующий, но для этого нет времени и желания, могу предложить свои услуги.
Сегодня тема нашего обзора «плагины». Что это за штуки, где они используются и зачем они нужны - задача, которую мы сегодня должны рассмотреть.
Для большинства пользователей этот вопрос остается за кадром. Пока не возникнет острая необходимость, никто специально не будет изучать вопрос «как установить плагин», где его взять и как использовать по назначению. Давайте обо всем по порядку.
1. Что такое «плагин»? Если кратко - это дополнение к основной программе, которое может расширить ее функциональные возможности. К примеру, плагин Noise Ninja для программы Фотошоп служит для удаления «шума» в цифровых фотографиях. Если провести аналогию с бытовой техникой - это которые позволяют использовать основное устройство (пылесос) более полно и для более широкого спектра задач. Уборка квартиры, мойка мягких покрытий, дезинфекция или удаление сильных загрязнений в квартире, на кухне, в автомобиле или гараже.
Во многих приложениях (программах) используется возможность дополнительной установки плагинов. Эта возможность предоставляется разработчиком программного продукта для собственных решений либо для сторонних разработчиков. Не вдаваясь в технические подробности и детали, можно сказать, что с помощью плагинов можно расширить базовый функционал любой программы под собственные нужды.
Плагины бывают платные или бесплатные. Устанавливать их или нет - решает пользователь. При наличии минимальных знаний (какие именно плагины, где их взять и как установить) можно добиться желаемого результата с минимальными затратами времени и ресурсов.
2. Как установить плагин? Ответ на этот вопрос лучше всего рассматривать на примере. Давайте рассмотрим, как установить плагин Wordpress.
Краткая справка: Wordpress - это популярная платформа для реализации различных веб-проектов (сайт, блог, личная страничка). Насчитывается огромное количество плагинов для этой платформы. Они встраиваются в движок и служат либо для ускорения работы, либо для изменения внешнего вида, либо для расширения функциональных возможностей темы.
Перед тем, плагин, нужно четко понимать, зачем он нужен, как он будет работать и насколько его установка является необходимой. Особенностью плагинов является незначительное замедление работы ресурса. Другими словами, чем больше вы установите плагинов на свой сайт - тем дольше он будет грузиться и медленнее работать.
Плагин можно установить непосредственно из панели администратора, в которой реализована функция поиска и установки, либо скачать в виде архива себе на ПК и затем загрузить на сайт непосредственно с жесткого диска. Процедура установки предельно проста: найти плагин, нажать «установить», после чего он появится в списке установленных плагинов. Для того чтобы начать его использовать, установленное дополнение нужно активировать. Вот и весь секрет.
Если вы не используете дополнение - его лучше всего удалить. Некоторые специалисты считают, что плагины следует использовать только тогда, когда без них совсем нельзя обойтись. Что лучше в вашем случае - можете решить сами. Проще всего это проверить экспериментальным путем.
Еще вопрос, на который хотят услышать ответ большое количество пользователей: для чего нужен и как установить плагин Windows Media Player. Этот плагин используется в интернет-обозревателях для отображения цифрового контента (аудио- и видеофайлы), размещенного на веб-страницах в сети Интернет. Для более ранних версий Windows он был интегрирован в систему, для более поздних версий его нужно загружать и устанавливать отдельным файлом.
Для того чтобы проверить наличие этого плагина, к примеру, в Мозилле Фаерфокс, нужно на вкладке ИНСТРУМЕНТЫ найти пункт ДОПОЛНЕНИЯ (как вариант, комбинация клавиш Ctrl/Shift/A). Там можно увидеть список установленных дополнений. Если Windows Media Player не установлен и он вам таки нужен - скачиваем, сохраняем на ПК, затем запускаем и устанавливаем. После установки перезапускаем "Огненную Лису" и наблюдаем установленное дополнение.
В заключение хотелось бы подвести краткий итог: сегодня мы рассмотрели, что такое плагин, как установить плагин и как его подготовить к работе. Если остались вопросы - Google вам в помощь.
Рад вновь приветствовать своих читателей и посетителей этого блога!
В одной из статей мы уже рассмотрели первичные, так сказать базовые, и теперь пора переходить к более глубокому "тюнингу". А делать мы это будем при помощи плагинов.

Т.е. это некий дополнительный модуль, который расширит функционал нашего движка WordPress. И работать с плагинами мы будем на всем протяжении жизни и развития блога. Но прежде всего, нам нужно узнать, откуда можно скачать и как установить плагины Worpdress , эти два вопроса мы сегодня и рассмотрим. Ведь новички в блоговедении и сайтостроении довольно часто ими задаются.
Откуда скачивать плагины WordPress
По источнику расположения плагинов, можно выделить три категории мест, откуда их можно скачать:
- официальный репозиторий WordPress.org ;
- официальный сайт разработчика того или иного плагина;
- неофициальные, любительские сайты, сборники плагинов и т.п.
Я надеюсь, вы понимаете, что пользоваться третьим пунктом крайне нежелательно . Особенно на сайтах-сборниках плагинов. Есть, конечно, и исключения, типа Mywordpress.ru , где собраны наиболее популярные, а главное – русифицированные плагины. Но в любом случае, я рекомендую по возможности избегать всякого рода непонятных источников.
По поводу второго пункта. Я лично не доверяю плагинам, которых нет в официальном репозитории. По той простой причине, что если задать себе вопрос: "А почему их там нет? ", в голову приходят не самые лицеприятные мысли. Либо модераторы wordpress.org не пропустили в официальное "хранилище" этот плагин по каким-либо причинам, в том числе, возможно, связанным с различными уязвимостями. Либо сам автор не хочет его там публиковать. И причины для такого поступка тоже вырисовываются не самые радужные.
Ну и третье – плагин попросту может уже не поддерживаться и не развиваться, а на сайте разработчика до сих пор "висеть" доступным для скачивания. Так что вывод напрашивается сам собой: скачивать плагины желательно из официального репозитория .
Репозиторий – это, как правило, официальное хранилище каких-либо данных, файлов, обновлений и т.д.
Чтобы скачать необходимый плагин, нужно посетить страницу wordpress.org/extend/plugins/ и воспользоваться поиском.

Вписываем в строку поиска название нужного плагина и жмем на кнопку "Search Plugins". В поисковой выдаче может быть как искомый плагин, так и схожие с ним по функционалу или по названию. Выбираете необходимый, и нажимаете на его название

После чего откроется страница, посвященная этому плагину. На ней вы можете ознакомиться с описанием, скриншотами, информацией об изменениях в новых версиях и т.п. Но нам сейчас важнее вот эта кнопочка:

Смело нажимайте на нее, и сохраняйте архив.zip, в который упакован plugin, в удобное для вас место на компьютере.
Теперь самое время поговорить о том, как их устанавливать.
Как установить плагин WordPress
Существует три варианта установки плагинов WordPress на удаленный хост.
- через файловый менеджер в панели управления (ПУ) вашего ;
- через FTP-клиент;
- через админку самого Вордпресс;
PS: Если Ваш блог находится на локальном хостинге, то прямым копированием папки
Все плагины должны устанавливаться в папку: корневая_директория_блога/wp-content/plugins. Корневая директория, это, как правило, папка public_html .
Рассмотрим сначала вариант установки посредством файлового менеджера ПУ. Стоит сразу отметить, что не все хостеры используют одинаковые ПУ (а некоторые вообще не имеют файлового менеджера), поэтому некоторые моменты могут незначительно отличаться. Но в целом, алгоритм действий выглядит так:
Заходим в ПУ => Ищем раздел "Файловый менеджер" (название может немного отличаться, но я вроде всегда встречал именно такое наименование) => Заходим в этот раздел, и открываем одну папку за другой (как на обычном компьютере), пока не достигнем папки plugins (напомню, она находится в папке wp-content, которая, в свою очередь, находится в корне блога) => Теперь ищем кнопочку с надписью "Закачать", "Загрузить" или что-то похожее => Нажимаем на нее, и в появившемся окне, жмем на кнопку "Добавить файл" или кнопку с аналогичным названием. И указываем zip-файл, который мы скачали ранее.
Все, начнется загрузка... После того, как она завершится, вы увидите закачанный архив, отметьте его галочкой, и найдите кнопку "Распаковать" (или с аналогичным названием). Если все сделано правильно, то в админпанели блога, в разделе "Плагины" вы увидите строку, с названием плагина. Но он еще неактивен. О том, как активировать плагины я напишу чуть ниже. Хотя, что там писать? Достаточно просто нажать на "Активировать", и если плагин рабочий, через пару секунд он уже будет активным.

А вот о том, что плагины можно условно разделить на две категории: нуждающиеся в настройке и нет, мы еще поговорим.
Что еще можно добавить про метод установки через файловый менеджер ПУ? Наверное, только то, что это далеко не самый удобный и распространенный способ.
Гораздо быстрее и комфортней делать это через FTP-клиент.
Наиболее популярные в настоящее время FTP-клиенты – это FileZilla и Total Commander. Некоторые используют для этих целей текстовый редактор Notepad++. Мы же сейчас будем говорить о том, как установить плагин при помощи клиента FileZilla .
В подробности его настройки в этой статье я вдаваться не буду. Сразу же перейдем к "заливке" нужных файлов на хост. В FileZilla, впрочем как и в большинстве других ФТП-клиентов, основная рабочая область разделена на две части – локальная (слева) и удаленная, т.е. сам хост, к которому мы подключаемся (справа). Так вот вся задача состоит в том, чтобы "перетащить" мышкой нужную папку из левой части в правую. Элементарно, Ватсон! =)
Естественно, перетаскивать нужно в папку plugins, а не куда вздумается. Дожидаемся, когда все файлы будут переданы. Плагины для вордпресс, как правило, весят мало, поэтому ждать долго не придется.

Да, кстати, забыл сказать. Скачанный ранее архив нужно распаковать, чтобы получилась папка с одноименным названием. И заливать на хост именно папку.
Теперь, как и в первом случае, остается только активировать плагин и заняться его настройкой, если это необходимо.
Ну и наконец, самый приятный, самый безопасный, самый быстрый способ установки и активации – это установка плагинов WordPress через админку блога. Необходимо перейти в раздел "Плагины" – "Добавить новый", и в поле поиска вписать искомое название. Нажимаем на кнопочку "Поиск плагинов":

Кстати, здесь же можно загрузить уже скачанный ранее плагин, который находится у вас на компьютере.

Такой метод загрузки гораздо предпочтительней , нежели через ПУ (я, кстати, предпочитаю хостинг BeGet https://beget.ru/ , и вам советую), по нескольким причинам:
- не нужно дополнительно логиниться в ПУ хостингом;
- не нужно ничего распаковывать/упаковывать – плагин загружается прям в архиве и самостоятельно распаковывается.
Так вот, после того, как осуществлен поиск, мы увидим его результаты, а их, как правило, будет много, в порядке убывания релевантности запроса. Т.е. самым первым будет тот плагин, который больше всего соответствует поиску. Выбираем нужный, и жмем установить.

Соглашаемся с установкой, и через доли секунды увидим результат. Если все прошло успешно, можно сразу его и активировать. А можно вернуться к установщику без активации.

Собственно, это все. Таким же образом устанавливаются любые другие плагины. Если плагин имеет какие-то настройки, то обычно, он добавляет свой пункт в меню адмипанели. А располагается этот пункт или отдельной строкой в меню, или в "Инструментах", но чаще всего в "Параметрах".
На сегодня все, друзья. В следующей статье мы рассмотрим для будущей работы блога, и их настройки. Постараюсь опубликовать ее в ближайшее время, так что, подпишитесь на обновления блога, если вам интересна эта тематика. Ну а если у вас имеются какие-то вопросы, смело задавайте их в комментариях.
Фишки с ПК

