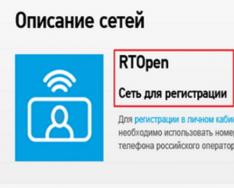Для того, чтобы попасть в свой аккаунт и посмотреть список писем, надо зайти по адресу gmail com и ввести свои персональные логин и пароль . В отличии от большинства почтовых сервисов, тут надо вводить свой адрес полностью, включая @gmail com. Это обусловлено тем, что Google предоставляет возможность бесплатно создать электронную почту gmail com для домена.
Любой желающий на своем домене может использовать гмейл как почту для сотрудников корпорации или же для своего сайта , создавая почтовые ящики для пользователей. В такой ситуации после символа собаки будет идти домен пользователя.
Заполнив логин и пароль, нажмите кнопку «Войти» . Эти действия позволяют открыть папку, которую вы установите для отображения по умолчанию. По умолчанию будет открываться папка «Входящие».
Кроме этого вы можете настроить свои сборщики писем , типа Outlook или The bat. Специалисты компании google постарались на славу. Настройки IMAP занимают не более 5 минут. А главное, вам не придется каждый раз вводить логин и пароль. Они будут храниться в программе, предназначенной вводить их за вас самостоятельно.
Почта Gmail – продукт от всемирно известной компании Google. Официально в открытый доступ она попала в далеком 2004 году , и с этого момента создать почту на gmail com мог любой желающий.
Мало кто верил в то, что почта будет такой, как ее представили в пресс-релизе. Сомнения подогрела дата оглашения о старте первого, после поисковой системы, большого проекта от Google. Первое апреля как-никак. О том, что мировой гигант собирается предоставлять сервис бесплатной почты стало известно за день до старта. The New York Times написало об этом 31.03.2004. В нем говорилось, что создать почту можно будет абсолютно бесплатно .
Отличительной чертой инновационного почтового сервиса стал размер почтового ящика . 1 гигабайт на то время казалось просто фантастической цифрой. Это было в 500 раз больше, чем у существовавшего на то время конкурента Hotmail от еще одного американского гиганта Microsoft. Именно это и ассоциировало новость первоапрельской шуткой.
Однако первого апреля Google представила пресс-релиз. Но даже это не всех журналистов и пользователей убедило в правдивости новости. Настолько революционным было известие. Но все оказалось правдой. Продукт моментально вытеснил своих конкурентов (Yahoo mail, Hotmail) с рынка. Не удивительно, ведь создать почту на gmail com хотел практически каждый активный пользователь интернета. Этим продуктом Google создала тренд развития сети интернет на ближайшие годы.
Кроме того, всем, кто решил создать почту на gmail, предоставлялась инновационная функция – поиск по почте . На тот момент google первым внедрил такую уже привычную для нас функцию. А вот какой-то десяток лет назад это было настоящим прорывом. Почта gmail com, регистрация на которой так и осталась абсолютно бесплатной, динамически развивается и по сей день.
Как создать почту на gmail com?
Процесс создания аккауна на джимейл максимально упрощен . Почтовый ящик gmail, регистрация которого происходит путем посещения сайта gmail com и нажатием кнопки «Создать аккаунт» – это ваше окно в окружающий мир.
Второй вариант: можно зайти на сайт google ru и в верхней части в меню выбрать «Почта» и уже там кликнуть по кнопке «Создать аккаунт ».
Форма регистрации, которая откроется, содержит только самые необходимые вопросы, ответить на которые не составит труда. Специалисты корпорации позаботились о новых пользователях и прописали по максимуму понятные подсказки. Ключевое, что надо заполнить – уникальный логин и персональный пароль .
Так как почтовый сервис существует уже более десяти лет, то придумать уникальный логин будет не так то просто. В случае, если желаемое имя пользователя уже занято, то система предложит вам производные от желаемого логина , которые на данный момент свободны. Вы можете выбрать из предложенных вариантов, либо же придумать новую вариацию.
Так же при регистрации необходимо будет указать свой мобильный телефон и резервную почту . Не бойтесь указывать эти персональные данные. Это необходимо, прежде всего, для безопасности вашего почтового ящика. В случае, если вы забудете пароль, вы сможете без труда восстановить его либо на телефон, либо на альтернативный почтовый ящик.
К тому же, в случае попытки взлома почтового ящика злоумышленниками, им будет гораздо сложнее сделать это. Однако, телефон можно не указывать. Вместо него будет достаточно указать секретный вопрос и ответ на него. В целях безопасности выбирайте вопрос и ответ такие, что бы их знали только вы. Заполнив все поля, нажмите кнопку «Далее» для того, чтобы создать свою первую гугл почту.
Основные настройки гугл почты
Для того, чтобы настроить ваш почтовый ящик, персонализировать его, и создать комфортные условия для дальнейшей эксплуатации совершите действия, описанные в разделе почта-гугл вход.
Тут вы можете создать свою собственную адресную книгу контактов, для быстрого написания писем, настроить язык самой почты, выбрать тему оформления, задать стиль текста и многое-многое другое.
Из интересных и уникальных особенностей :
- Цепочки – переписка между одними получателями с одинаковой темой группируются в список беседы. Это дает возможность не упустить ни одно письмо из переписки и всегда быть в курсе событий.
- Уведомления – поверх всех окон будут выскакивать полупрозрачные уведомления о том, что поступил новый e-mail. Очень актуально, если вы не хотите пропустить e-mail и при этом занимаетесь другой работой на ПК.
- Маркеры важности – система будет отображать специальный значок рядом с письмами, отправитель которых пометил их как важное.
- Категории – сортировка писем по определенным категориям. Это дает возможность отделить наиболее важные письма, промаркировать их по определенным параметрам и распределить по папкам.
Ну и, конечно же, стандартные, но весьма полезные фичи, которые могут найти пользователи google mail в настройках своей почты: автоответчик, подпись и фильтры .
Безусловно, все эти дополнительные настройки помогут вам сделать максимально комфортным пользование почтовым сервисом от компании Google.
Отдельно стоит описать сервис, который интегрирован в почту – «Задачи» . Этот, казалось бы, обыденный электронный органайзер, не такой простой, как на первый взгляд. Он способен напоминать вам по электронной почте или в виде смс сообщения, что через определенное время у вас запланирована, например, встреча. Поставив задачу даже на год вперед, будьте уверены, что сервис не забудет о ней. Если же ваши планы поменялись, можно удалить задачу. И от нее следа не останется.
Доброго времени суток, дорогие читатели моего блога. В сегодняшней статье хотелось бы рассказать и показать как быстро и легко создать электронную почту gmail. Gmail всем известный мощный почтовый сервис google. Как пишет гугл, один бесплатный аккаунт – весь мир Гугл. Многие регистрируются в гугл почте только для Google Play (Гугл плей), чтобы скачивать игрушки и приложения и играть, ну собственно обновлять)
Мир Google включает в себя много чего интересного, использовать его можно по разному, для одних это просто почтовый ящик, для других удобный и мощный инструмент для бизнеса. Для других просто учетная запись для игр и приложений. Многие пользователи не используют даже половины сервисов от гугл.
Описывать все прелести заведения почтового ящика на гугл я не буду в данной статье, ибо это долго, о плюсах и минусах можно прочитать самостоятельно в интернете. Мы же с вами будем рассматривать именно практическую часть и разбирать как зарегистрировать почту гугл.
Для того чтобы создать почту, Вам нужно перейти на страницу регистрации:
Вы попадаете на страницу регистрации, на ней и будет происходить весь процесс создания почты. Смысл при регистрации в том, чтобы ввести свои корректные данные, пройти подтверждение и «дело в шляпе». Если вы уже когда нибудь раньше регистрировались в почтовых сервисах, то принцип здесь точно такой же.
На картинке ниже я расписал заполнение полей. Смотрите, если вам будет достаточно этого, то это классно. Но если хотите подробное описание заполнение каждого поля, ниже я постарался не упустить тонкостей заполнения.

Подробное описание заполнение полей при регистрации
Шаг 1. На открывшейся странице начинаем заполнять форму. Вводим Имя и Фамилию , далее нужно придумать желаемое название почтового ящика.

Если вы увидели красную надпись – Имя уже занято. Воспользуйтесь нехитрым советом, который практически 100% дает возможность зарегистрироваться уникальный почтовый ящик.
Совет: При регистрации любого почтового ящика, придумайте такое название, чтобы было запоминающимся, легко произносимым или простое в написании. При регистрации можно использовать: точку, цифры (например: код региона, памятную дату и т.д.). Можно менять их местами, но без фанатизма
Поигравшись с названием будущего названия ящика, должно получиться так, что система не выдаст предупреждения о занятом имени, а это значит что его можно использовать при регистрации.

Шаг 2. Хорошо, имя придумали, дальше нужно придумать качественный, надежный пароль. При вводе пароля Вы увидите анализатор надежности пароля. Подтверждаем пароль, вводим точно такой же пароль как ввели выше, и переходим к следующей графе.

Шаг 3. Вводим число, выбираем месяц, и год вашего рождения. Из выпадающего меню выбираем пол. Далее вводим номер мобильного телефона. (Зная Ваш номер вашего телефона, Вы всегда сможете с легкостью восстановить пароль с помощью SMS, если забыли. Штука полезная и нужная. Не при небрегите вашей безопасностью.)
Запасной адрес электронной почты, можно не вводить. Если у вас есть другие почтовые ящики, то в принципе, можете ввести его в данное поле, но не обязательно. (Это нужно для контроля и безопасности Вашего почтового ящика гугл.)

Шаг 4. Переходим к самому интересному, где нужно доказать, что Вы не робот. Забегу немного вперед — это можно сделать двумя способами, которые мы с вами сейчас разберем.
Первый способ: Ввести слова или цифры которые показаны на картинке. Можно несколько раз нажать на круглую стрелочку и выбрать простое слово или цифры для набора.

Ставите галочки, тем самым принимаем условия использования и конфидециальность Google, и нажимаете — Далее .

Второй способ: Поставить галочку возле – Пропустить эту проверку. В данном случае потребуется проверка по телефону.
Когда Вы выберите этот способ, заполните все поля и нажмете на кнопку – Далее .

Вы попадете на страницу подтверждения, проверяете свой номер телефона, выбираете – Текстовое сообщение (SMS) и нажимаете продолжить. СМС приходит моментально.

Проверяете мобильный телефон, вводите код подтверждения и нажимаете на кнопку – Продолжить .

После подтверждения почтового ящика, вы попадаете на страницу с поздравлениями и названием вашего нового почтового ящика.
Нажимаете на кнопку — Перейти к сервису Gmail , система автоматически перенаправит Вас в веб интерфейс электронного ящика.


Мы только что с Вами прошли пошагово, и разобрались как создать электронную почту в гугл, вы можете его использовать на своем телефоне или планшете в Google Play. Регистрация на компьютере, ноутбуке или планшете совершенно ничем не отличается, все те же самые поля для заполнения, все теже самые вопросы 🙂
Я надеюсь хоть немного Вам помог в этом вопросе. Можете задавать свои вопросы в комментариях или высказывать свое мнение по поводу статьи, буду рад услышать Ваше мнение.
Есть множество разных почтовых служб, на которых можно завести собственный электронный почтовый ящик(e-mail). Gmail это один из лучших почтовых сервисов в интернете, зарегистрировать и создать новый ящик в нем можно бесплатно. Вход в Gmail.com доступен как с компьютеров так и с телефонов.
Этот почтовый ящик имеет большую вместительность, простой и удобный в работе интерфейс, хорошую защищенность и надежность ваших писем и информации хранящейся на нем. Также после регистрации почтового ящика, вы будете иметь доступ к другим сервисам от компании Google: YouTube, документы гугл, удаленный диск и еще много другое.
Регистрация в почте Gmail.com – краткая инструкция
Чтобы зарегистрировать почтовый ящик Gmail на русском языке, перейдите по ссылке на официальный сайт: http://mail.google.com . В новом окне откроется почтовый сервис, чтобы правильно пройти регистрацию смотрите подсказки на нашем сайте, а там заполняйте все поля:

Рассмотрим коротко что следует писать в каждом поле:
- Как Вас зовут – здесь укажите настоящие имя и фамилию, ведь этот ящик скорее всего будет у Вас основным.
- Придумайте имя пользователя – это название вашего почтового ящика и логин для входа в аккаунт. Подбирайте такое имя которое Вы легко запомните. Такие имена, как ivan, alex, irina уже заняты. Система подскажет занято имя или свободно. Для создания имени можно использовать буквы латинского алфавита, цифры и точки.
- Придумайте пароль – пароль может содержать как буквы так и цифры, и должен иметь минимум 8 символов.Система подскажет Вы создали легкий или сложный пароль.
- Подтвердите пароль – в этой строке повторите свой пароль который Вы создали.

- Номер мобильно телефона (необязательно).
- Резервный адрес электронной почты (необязательно).
- Дата рождения.
Чтобы загрузить фотографию профиля, нажмите на буковку в правом верхнем углу и на кнопку изменить, как указано на картинке:

Как установить русский язык в gmail
Интерфейс аккаунта Google, можно поменять на любой язык. Если Вы установили английский язык, то без проблем можете изменить его на русский язык. В своем аккаунте, нажимаете кнопку Настройки (находиться она в правом верхнем углу)

Вход в gmail (гмайл)
Если вы уже зарегистрировались, то для входа в почту Gmail, нажимаете ссылку .

В открывшемся окне вводите логин и пароль и вы попадете на свою страницу в почтовом сервисе.
Доступ к сервисам Google
Зарегистрировавшись на почте, вы можете с этим логином и паролем заходить в любой сервис Google.

Нажмите на кнопку которая указана на картинке выше, и откроются самые популярные сервисы в гугл: , youtube, новости, карты и т.д.
Всем привет. Сегодня расскажу что такое Gmail.com почта вход. При неуспешной авторизации на Google почте, не лишней будет попытка восстановить пароль. Для начала перейдите на сайт – accounts.google.com (сделайте это желательно с того девайса, с которого вы в последний раз успешного входили в аккаунт). Страницы авторизации предлагают своим пользователям возможность сменить язык, выберите наиболее комфортный для вас и начинайте работу!
Затем необходимо отыскать ссылку: «Не можете получить доступ к собственному аккаунту?», и, пройдя по ней, ввести именно тот электронный адрес, который повлек за собой проблемы с авторизацией. Здесь же необходимо будет подтвердить то, что вы не робот путем ввода проверочного кода.
Очень часто решением проблемы бывает простое восстановление пароля. Как это сделать, читайте в следующей статье.
На результирующей странице предлагается перечень различных опций для восстановления доступа. Если вы располагаете еще одним электронным адресом в настройках, либо же телефонным номером, то процедура восстановления существенно упрощается.
Проверьте, включены ли для этого сайта Cookie
Cookie – это файлы, которые помогают web-обозревателю запомнить настроечные параметры клиента на определенном ресурсе, при этом сохраняют его конфигурацию, собирают статистику. Сейчас фактически все сайты требуют наличия этих файлов. По этой причине, чтобы проверить их доступность для Google Mail, вам необходимо открыть настройки обозревателя и включить их. Предлагаем вам рассмотреть процесс их включения в трех популярных браузерах, таких как: IE, Firefox, Google Chrome.
- Включение куки в Internet Explorer. Сначала нужно зайти в «Панель управления», там же отыскать «Свойства обозревателя». Нажимаем на вкладку «Конфиденциальность», после этого – «Дополнительно». В результирующем окне потребуется поставить галочку на «Переопределить автообработку cookie файлов», и установить маркеры «Принимать», как на основных, так и на сторонних файлах.

- Включение Cookie в Mozilla Firefox. В первую очередь, откройте обозреватель, зайдите в настройки. Там же найдите вкладку «Приватность». Найдите блок с историей, где необходимо будет нажать на последний пункт из выпадающего списка «будет применять настройки для сохранения истории». Вдобавок ко всему, установите флажок «Принимать Cookie с сайтов». Закройте окно с настройками путем нажатия кнопки «OK».
- Включаем куки в Google Chrome. Откройте обозреватель, затем следуйте в «Настройки» (в правом верхнем углу расположена иконка с тремя полосками, после нажатия на нее появляется окно, в котором можно найти те самые настройки).
Снизу этого окна располагается подраздел «Дополнительные настройки», заходим в них и нажимаем на «Личные данные», а после – «Настройка контента». В результирующем окне ставим флажок под пунктом «Разрешить сохранение лок-ных данных». В завершении подтвердите конфигурацию путем нажатия на кнопку «ОК».
По завершению очистки Cookie файлов вы можете также очистить историю и кэш обозревателя. Как правило, история посещений приобретает такие размеры, что производительность существенно снижается, а определенные функции и вовсе перестают работать. Предлагаем вам детальней рассмотреть удаление истории в популярных браузерах.
Очищаем историю посещений в IE.
Для начала необходимо зайти в «Сервис», после чего зажать кнопку «Alt». В результате этого появится меню, в списке предложенных пунктов выбираем «Удалить журнал обозревателя». В результирующем окне нужно будет отметить те пункты, что вам требуется удалить. Остается только подтвердить свои действия нажатием на соответствующую кнопку. Сделано!
Очищаем историю посещений в Mozilla Firefox.
С этим обозревателем будет несколько проще: нужно лишь зажать сочетание клавиш «Ctrl+Shift+Delete», в результирующем окне выберите пункты, которые вам необходимо удалить. Важно систематически очищать кэш и историю браузера. Кстати, по окончанию процедуры удаления нужно будет вновь зайти в свои профайлы на сайтах.
Очищаем историю посещений в Google Chrome.
Процесс удаления в общих чертах аналогичный, как и с другими браузерами, однако имеется один нюанс: по завершению этой процедуры на одном из устройств, история удаляется абсолютно на всех устройствах, из которых совершалась авторизация в учетную запись Chrome. Значит, откройте меню web-обозревателя, перейдите во вкладку «Инструменты». На результирующей странице выберите «Очистить данные просмотров». В появившемся окне выделяйте те пункты, что нужно удалить.
Наряду с этим, не лишним будет посмотреть, какие расширения проинсталлированы в обозревателе. Если вы нашли малознакомые и ненужные расширения, лучше удалите их, поскольку они (в некоторой степени) снижают производительность браузера.
Следуя нашим советам, можно запросто решить проблему с авторизацией на любом сайте.
Gmail.com почта вход в почту
Если вы не были зарегистрированы в Gmail — исправить это можно на сайте – mail.google.com . В правой части жмите на кнопку «Создать аккаунт».
Собственный профиль в данной системе вы сможете создать за 3 действия.
Первый этап предполагает заполнение анкеты.
- Напишите имя и фамилию. Электронный ящик, как правило, создается на длительный срок. Более того, с помощью него активируются мобильные устройства под управлением операционной системы Android. Если вам понадобится дополнительный электронный адрес, лучше воспользоваться услугами mail.ru.
- Выберите имя пользователя. Этот этап не самый легкий, поскольку выбор имени отнимает у пользователей немало времени. Например, такие имена как artem, andrey и пр. уже имеются в базе данных. Хорошо, что система полностью автоматизирована, в силу чего вам нужно только подставлять свой вариант, а она скажет, можно его использовать или нет.
- . Его длина не должна быть меньше восьми символов. Старайтесь, чтобы он отличался от тех, что вы установили на других порталах.
- Подтвердите пароль. Сайту необходимо удостовериться в том, что вы действительно запомните установленный пароль. Важно: пароль должен включать в себя латинские символы. По причине неправильно поставленной раскладки клавиатуры часто возникают ошибки, поэтому будьте внимательней.
- Укажите дату рождения.
- Выберите пол.
- Вы можете написать свой телефонный номер с целью защиты учетной записи. Если на ней будет храниться важная конфиденциальная история сообщений, то можно поставить двухступенчатую авторизацию путем ввода SMS-сообщения. Наряду с этим, если вы забудете пароль, то с помощью мобильного телефона можно легко его восстановить.
- Надежность системы защиты существенно увеличится, если . Предположим, ваш основной почтовый ящик взламывают и совершают свои нечестивые дела, а на вспомогательный электронный адрес присылаются соответствующие уведомления.
- Можно установить галочку под пунктом «Сделать гугл моей главной страницей», если хотите, чтобы при открытии браузера на главной странице отображалась эта поисковая система.
- После этого вам необходимо пройти проверку, которая отличает spam-роботов от реальных пользователей. Это абсолютно несложная задача, и проходится она быстро.
- Пункт «Страна»: выберите место пребывания.
- Установите галочку в знак соглашения с правилами использования данной системы.
- Если в дальнейшем вы намерены активно пользоваться Google+, то не лишним будет поставить галочку под пунктом «Я хочу видеть, что рекомендуют ….». Благодаря этому можно смотреть за тем, что рекомендуют вам друзья.
Это все, что необходимо для анкетирования. Жмите на кнопку «Далее» и следуйте к последующей стадии регистрации.
На втором этапе при желании можете выбрать аватар.
На этом у меня все!
Сегодня неотъемлемой частью любого общения выступает электронная почта. Ею очень удобно пользоваться, ведь мгновенно можно оправить собеседнику файл практически любого формата или принимать входящий. Очень важно создать электронный адрес и чтобы он был прост в использовании и надёжен. Поэтому эта статья поможет вам узнать о почте gmail.com.
Пользоваться этим почтовым ящиком проще простого. Для того чтобы войти в сервер, необходимо зарегистрировать собственный аккаунт в Google. В этой статье мы опишем, каким образом осуществлять вход в почтовый ящик. Кроме того, расскажем, как его настроить и редактировать в будущем, а также как обезопасить почту gmail.
В том случае, если вы ещё не завели собственный аккаунт на сервере Гугла, приступите к его регистрации. Затем возвращайтесь к этой страничке, чтобы быть осведомленным, как правильно войти и настроить почтовый адрес gmail.
Причины испытания трудностей при входе в почту
Вслед за созданием собственного аккаунта, сервер вас автоматически авторизирует. То есть, вы в тот же момент войдёте в сохранённый почтовый ящик gmail. Тем не менее, чтобы успешно им пользоваться, вы каждый раз вынуждены будете входить и выходить из собственного ящика для того, чтобы обезопасить свои переписки. Особенно важно совершать вход и выход из «мэйла», если вы зашли в него не из своего компьютера (из рабочего, например).
Поскольку существуют люди, которые сталкиваются с проблемой входа в почтовый ящик от Гугл, то нас заинтересовало с чем именно это связано. Мы испробовали самую разную компьютерную технику, а также работали с совершенно разным программным обеспечением. Но никаких трудностей нам не пришлось узнать: входили в почту из любого устройства стандартным способом. Учитывая этот опыт, мы пришли к выводу, что, возможно, какие-то шаги воспроизводятся неправильно.
Иногда входящие пользователи не разделяют электронные почты gmail.com и gmail.ru. Первая от Google, вторая - от совершенно другого сервера. Поэтому нужно убедиться, что вы пытаетесь войти именно в сохранённый ящик от Гугл. Кроме того, иногда меняется интерфейс почтового ящика, что также вызывает некоторые трудности, когда пытаетесь зайти. Но на самом деле, нужно абстрагироваться от внешнего вида сервиса, поскольку все происходит стандартным образом, несмотря на обновлённый интерфейс.
Почтовый ящик gmail: как зайти и выйти?
Если вы желаете пользоваться почтой и войти в почтовый ящик gmail, сделайте следующее:


Если вам необходимо выйти из электронной почты gmail, посмотрите на правый верхний угол странички. Вы увидите там собственное фото. Нажмите на него и кликните в появившемся меню «Выйти».

Настройки электронной почты от Google
Сегодня существуют очень удобные функции в почте (интерфейс, способ работы), которые вы обязательно пожелаете поменять на своё усмотрение. Например, у вас есть возможность создать перманентную подпись, поменять вид ярлыков или же выбрать другую тему для внешнего вида почты.
Для того чтобы изменить настройки gmail, необходимо сделать следующее: обратите внимание на правый верхний угол странички. Там вы увидите иконку шестерёнки. Жмите на неё и кликните «Настройки». Именно тут у вас есть возможность преобразить и изменить ту категорию, которую хотите.


Присоединение контактов
Почта от сервера Гугл содержит очень удобную функцию. Она даёт возможность создать, сохранять и зайти в необходимые контакты в специально созданной для этого адресной книге. Эта функция даёт вам возможность не засорять свою голову всеми адресами электронных почт своих собеседников. Кроме того, есть возможность зайти и внести в контакт дополнительную информацию. Например, номер мобильного, дату рождения, адрес проживания.
Если вы решили добавить контакт:


Для того чтобы зайти и изменить данные о контакте:
- На линии левого меню настройки кликните «Мои контакты».
- Выберите контакт, в который желаете внести изменения.
- После этого, у вас есть возможность создать любые изменения в информации о контакте.

Также стоит отметить, что в случае, когда вы отправляете письмо на неизвестный системе электронный ящик, сервер gmail.com может автоматически поставить соответствующий адрес в ваши контакты. Выбрав в меню «Контакты», сможете легко добавить изменения в информации об этом контакте.
Перенос email и контактов
Может быть, в другом электронном ящике у вас присутствует готовый список контактов? Но механический импорт каждого отдельного контакта занимает слишком много времени? Тогда эта настройка для вас. Почта от сервера Google вмещает в себе функцию, позволяющую переносить список контактов практически из любого другого почтового ящика. Кроме того, он дарит возможность импортировать всю вашу корреспонденцию.
Осуществлять перенос писем и контактов удобно из сервисов Yandex, Mail.ru. Но также это возможно сделать из других email-ов. Для этого:
- Нажмите иконку шестерёнки, находящуюся сверху в правом углу страницы gmail. Нужно зайти и кликнуть «Настройки».
- Выберите категорию «Аккаунты». Проверить почту от иных аккаунтов (при помощи POP3). Следя за инструктивными сведениями, появляющимися на экране настройки, вы легко сможете перенести контакты или письма.

Безопасность электронной почты gmail
Если вы считаете, что вы обычный человек, простой пользователь и на вашу почту никто не захочет войти, никто не посягнёт, то очень ошибаетесь. Сегодня существует огромное количество злоумышленников, взламывающих почту в корыстных целях. Бесспорно, если ваша почта используется исключительно для бытовой переписки с друзьями, то переживать не о чём. Но в том случае, когда почтовый ящик привязан к другим важным аккаунтам, особенно финансовым (например, Вебмани), вы должны обезопасить собственный ящик и средства, чтобы никто не мог в него войти. Немало серверов дают возможность связать важные персональные странички с номером мобильного телефона. Тем не менее большинство из них продолжает синхронизироваться с адресом электронной почты.
В том случае, если вы дорожите исходящей информацией, которая синхронизируется с вашим «мэйлом», и желаете предотвратить взлом почты gmail, вы должны правильным образом настроить почтовый ящик gmail.com. Войдите в «Настройки» (сверху в правом углу после нажатия шестерёнки):
- сначала убедитесь, что выбран пункт «Использовать только http» на панели «Общие». Если исходящей галочки нет, то нужно её поставить. Это нужно для того, чтобы данные исходили в зашифрованном виде. В том случае, если галочка не стоит, а вы используетесь почтой в общественном месте со свободным доступом к сети Wi-Fi, появляется риск, что злоумышленники перехватят информацию в незашифрованном виде и смогут войти в email;
- те, кто использует почтовые клиенты, будут вынуждены сменить настройки типа соединения с простого на безопасное (TLS). На панели настроек соединения необходимо кликнуть на безопасный тип соединения, а также поменять порт приёма почты (POP) с 110 на 995, порт отправки (SMTP) с 25 на 465. Обычно порты самостоятельно изменяются после клика на соединении TLS;
- для тех, кто не использует почтовые программы, стоит отключить эту функцию: перейдите на панель «Пересылки и POP/IMAP», чтобы поставить галочку «Отключить POP» и «Отключить IMAP»;
- необходимо включить двойную аутентификацию. Её наличие служит различием между почтой от Google и ящиками от других серверов. После установления двойной авторизации, для осуществления входа в почтовый ящик, необходимо будет ввести пароль, отосланный в виде SMS-сообщения на ваш номер мобильного телефона. Это значительно усиливает безопасность вашего email-а.
Как включить двухэтапную аутентификацию электронной почты?
Для этого:
- нужно войти на панель «Аккаунты и импорт», кликните «Изменить параметры восстановления пароля».
- на исходящей странице вводите личный номер мобильного. Кроме того, тут есть возможность указать другой email, посредством которого можно восстановить забытый пароль (привязывать другой е-мэйл тоже не совсем безопасно, поэтому рекомендую его не привязывать);
- кликайте на пункте «Другие настройки аккаунта Google»;
- на появившейся странице в ветви «Безопасность» кликайте «Изменить» двухэтапную аутентификацию. В новом окне выбирайте параметр «Приступить к настройке»;
- в начальном поле укажите лично ваш актуальный номер мобильного. На него будут приходить SMS-сообщения от Google с кодами подтверждения. В том случае, если номер телефона уже синхронизирован с аккаунтом, пропустите это поле, поскольку номер уже будет там находиться;
- выберите параметр «Надёжный компьютер». Он позволяет вводить код подтверждения с выбранного компьютера исключительно единожды в 30 дней.
Таким образом, вы включили двухэтапную аутентификацию!
Пароли для приложений
Вслед за установлением двухэтапной авторизации, любые приложения, использовавшие имя пользователя и пароль вашей странички google, прекратят работу. Будет появляться ошибка в виде сообщения: «Неверное имя пользователя или пароль». Чтобы они работали, как раньше, нужно сгенерировать и изменить пароли приложений. Чтобы сделать это и чтобы пароли были сохранённые, выполняем следующее (после двухэтапной аутентификации):
- кликайте «Создать пароли» или жмите на ссылку: https://accounts.google.com/IssuedAuthSubTokens ;
- на странице вводите понравившееся вам имя для пароля;
- жмите «Создать пароль». Мастер создания выдаст пароль. Он должен быть сохранённый вами, поскольку его больше невозможно будет найти. Он выдаётся исключительно один раз. Естественно, его позже можно будет изменить на придуманный лично. Его имя не имеет никакого значения. Он будет работать с любым приложением;
- затем вводите этот пароль в приложения, заменяя им имя пароля вашей Гугл-странички.
Пользуйтесь с удовольствием!
Кодеки и плееры