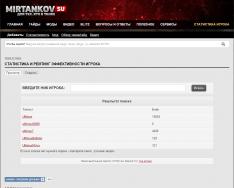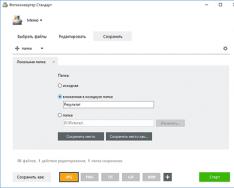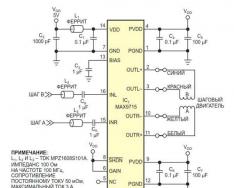Что такое DPI? Не все знают ответ на этот вопрос. И данная статья поможет.
DPI (Dots Per Inch) - количество точек на дюйм. Оно применяется для определения разрешающей способности экрана. Но некоторые путают DPI монитора с PPI (Pixels Per Inch). Последнее обозначает количество пикселей на дюйм.
Для примера: для квадрата в один дюйм необходимо вывести на с разрешающей способностью 96 dpi картинку, где каждая сторона будет содержать 96 пикселей; для печати на бумаге необходимы 600 пикселей на сторону, когда разрешение DPI 600.
Для сравнения: говорят о большом разрешении фотографий (например 3000х1500, где ширина изображения в пикселях 3000, а высота - 1500). Извлечь из этого можно то, что картинка достаточно большая при просмотре на экране. А что будет, если вывести ее на печать? Для этого и существует термин DPI, который определяет количество точек, которые нанесет принтер на дюйм бумаги.
Историческая ремарка: DPI монитора
Старенькие VGA мониторы начала 80-ых имели разрешение DPI от 70 до 74, когда аналогичные продукты Apple (мониторы Macintosh) имели разрешающую способность в 72 DPI, в которых один пиксель соответствовал реальному типографическому показателю в 1/72 дюйма.
Исследования показали, что расстояние человеческого глаза до экрана монитора в три раза больше, чем расстояние до бумажного носителя (газета, книга), тем самым изображение на мониторе заметно меньше. Для комфортной работы и соответствия действительным размерам изображения было принято решение программно устанавливать разрешающую способность в 96 DPI. Но в действительности мониторов была 70 - 74 DPI.
Только позже компания IBM выпустила монитор с разрешением 96 DPI. Сразу после этого была сделана программная поддержка в 120 DPI. Это свело на нет привязку к действительному типографическому показателю в 72 DPI.
Что такое DPI: изменение разрешающей способности монитора
Прежде всего, изменение DPI влияет на правильное отображение элементов и рисунков на экране, это не способ увеличить или уменьшить и иконок. Если текст на экране с правильным разрешением выглядит мелковато, то стоит поменять его размер, а не лезть в настройки разрешающей способности монитора.
Другая особенность, даже опасность, неправильного параметра DPI скрыта в визуальном отличии в размерах экранного изображения и результатов печати. В сфере программного обеспечения и разработок ПО неправильно выставленное значение DPI может привести к нечитаемости интерфейса или текста: слишком большой показатель (большие вынудит разработчика уменьшить рабочую область (текст), что неприемлемо на экранах с правильно выставленным DPI.
Есть несколько рекомендаций для разработчиков и любителей кастомного ПО. Лучше создавать программы или презентации по шаблонам, что исключит несоответствие показателей DPI. Любой такой интерфейс будет правильно отображаться на любых мониторах с различной разрешающей способностью. При использовании стоит подготовить два рисунка с различным показателем DPI (96 и 120). И при разном разрешении монитора картинка будет выбираться соответствующая.
Что такое DPI: вывод
Современный программ и операционных систем ориентирован на разрешающую способность монитора как в 96 DPI, так и 120, что является большим плюсом. Но некоторые драйвера видеокарт и монитора позволяют выставлять персональные значения текста, диалоговых окон и прочей мелочи, что приведет к неправильному отображению картинки.
Для полноты картины еще раз объясним, что такое DPI на простом примере. Физические размеры монитора остаются неизменными при любом раскладе, а при изменении разрешения с 1024х768 на 1280х1024 меняется и DPI. Визуально уменьшается экран и появляется много свободного места, но все элементы рабочего стола и шрифт остались прежними. Сами пиксели уменьшились, чтобы уместиться на той же площади экрана, при том же размере.
Откуда взялись 96 dpi
Мода на дисплеи с высокой плотностью пикселей, запущенная Apple, высветила проблемы с масштабированием, существующие у некоторых приложений для Windows. Откуда эти проблемы взялись и как их решить?
Таким образом, 96 dpi - это виртуальный параметр, полученный в результате виртуальных же вычислений и усреднений. Он высчитан на основе оценки субъективного восприятия пользователем размера буквы в зависимости от расстояния и представляет собой поправочный коэффициент к параметру 72 dpi, который, в свою очередь, является просто отражением того факта, что 72 точки одного монитора с определенной диагональю и разрешением (причем вышедшего на рынок очень-очень давно) совпадает с виртуальным дюймом, используемым в печати. Сложно? Весьма.
В отличие от этого виртуального параметра, PPI вполне реален: это физическое количество реальных пикселей экрана на дюйм, которое очень легко поддается точному расчету. В этом и состоит ключевая разница между параметрами: один из них виртуален, а другой вполне реален.
Как построен интерфейс Windows, почему 96 dpi стали базой, как эта база используется?
Тем не менее, параметр 96 dpi стал важнейшим элементом для построения интерфейсов системы и приложений. Как же так получилось?

Во времена, когда Windows только захватывала рынок, технологии и индустрия ПК не развивались такими безумными темпами, как сейчас, однако развитие шло, и тогда казалось весьма динамичным. Сменяли друг друга стандарты вывода изображения на экран: CGA, EGA и, наконец, ставший последним стандартом IBM, широко распространившимся на рынке. Постепенно росли диагонали мониторов и доступные разрешения. И разрешение постепенно из константы превращалось в одну из переменных.
Однако привязка компьютеров к бумаге продолжала оставаться одним из важнейших аспектов их функциональности. Соответственно, сохранял свою актуальность и параметр dpi, который задавал параметры шрифтов и графики при выводе на бумагу. Видимо, этот параметр стали воспринимать в виде универсальной константы, и именно dpi стал точкой отсчета для построения интерфейса системы и приложений - как для текста, так и для графики.
Впрочем, на тот момент это представлялось вполне логичным и разумным. Во-первых, разрешение росло примерно теми же темпами, что и диагональ экрана, т. е. размер элемента на экране примерно сохранялся. Во-вторых, мощность компьютера тогда была в дефиците, поэтому на сложные интерфейсы ее не хватало. Векторные элементы были недостижимой роскошью; шрифты были растровыми, а масштаб и размеры элементов интерфейса задавались жестко раз и навсегда. Ну а сами по себе размеры шрифтов и элементов не с потолка взялись - они десятилетия оттачивались на бумаге. Другими словами, привязка к бумаге выглядела не только логичной, но и удобной с точки зрения работы с компьютером.
При этом, хочу еще раз напомнить, сам по себе параметр dpi - виртуальный и не имеет никакого отношения к аппаратной части компьютера. Компьютер всегда рисует изображение в пикселях и выводит его на экран в определенном разрешении. Ему, по большому счету, все равно, на какую диагональ выводить картинку, и уж тем более он не знает, как далеко от экрана сидит пользователь, а ведь этот параметр учитывался при выборе наиболее «выгодного» dpi. Следовательно, dpi как параметр нужен нам в двух случаях: при выводе на бумагу (тогда он задает масштаб и организацию элементов на листе бумаги) и как некая базовая величина, определяющая субъективно удобный масштаб элементов изображения на экране.
Поскольку это случайное удачное сочетание параметров монитора (размеры изображения/разрешение, дающие нужный PPI) и системы (dpi) хорошо работало, его воспринимали как нечто постоянное и незыблемое. Считалось, что параметр dpi = 96 сохранит свою актуальность всегда. Вот почему не всегда следует слепо доверять «удачному опыту» - это может оказаться не общее правило, а просто удачно работающее сочетание случайных параметров, которое рассыплется, как карточный домик, стоит измениться одному из них. Собственно, это произошло и с dpi: все настолько поверили в его незыблемость, что для упрощения жизни стали рассматривать его как константу. А когда изменить dpi все-таки понадобилось, с интерфейсами случилась катастрофа. Вот об этом и поговорим.
Организация интерфейса Windows, ЖК-экраны и связанные с ними сложности
Итак, dpi стал базовой величиной, которая легла в основу всех элементов (текстовых и графических) и ОС Windows, и приложений. При увеличении разрешения размер элементов в dpi оставался тем же, просто их больше помещалось на экран, а видимый размер, т. е. то, как эти элементы выглядели на экране, определялся соотношением физического размера экрана и его разрешения. Долгое время разрешение и диагональ экрана росли примерно одинаковыми темпами, так что ничего страшного не происходило.
В принципе, концепция dpi немного зашаталась уже по мере развития ЭЛТ-мониторов, т. к. нужное соотношение размер/разрешение даже для них отнюдь не всегда выдерживалось точно. В результате, на разных мониторах элементы на экране имели разные видимые размеры. Но в большинстве случаев с небольшими отклонениями мирились, а в случае значительных отклонений от «нормы» на помощь приходили сами мониторы. Ведь ЭЛТ-трубки хорошо работали с несколькими разрешениями, так что проблему скорее всего можно было устранить, поставив на мониторе другое разрешение - таким образом, чтобы визуальный размер элементов был ближе к заветному dpi. Поэтому большинство пользователей воспринимали слишком мелкую или слишком крупную картинку не как неправильный масштаб, а скорее как неправильное разрешение для конкретного монитора. Например, помните про 800×600 vs 1024×768 для 14-дюймовых мониторов?
Этот способ перестал работать с переходом на мониторы с ЖК-матрицами, ибо они способны хорошо работать только с одним разрешением. И уже на втором шаге развития ЖК-мониторы показали, насколько они могут испортить всем жизнь.

Первый раз пользователи ПК глобально столкнулись с проблемой масштабирования, когда на рынок стали массово выходить ЖК-мониторы с диагональю 17-дюймов и разрешением 1280×1024 точек. Я думаю, многие читатели помнят проблемы с их настройкой. В погоне за красивыми спецификациями производители выбрали разрешение побольше, но в результате для этого типа матриц баланс размер/разрешение получился крайне неудачным: плотность пикселей оказалась слишком высокой, и при стандартных настройках монитора и системы изображение элементов на экране было слишком мелким для комфортной работы. Тут выяснилось, что масштабирование в Windows работает плохо.
Дело доходило до того, что пользователи от отчаяния понижали разрешение на ступень, хотя для ЖК-мониторов это имело очень неприятные последствия: изображение становилось нечетким, шрифты - расплывчатыми, глаза все равно болели. Ко всем бедам, разрешение 1280×1024 предполагает нестандартное соотношение сторон: 5:4 вместо 4:3, т. е. при переводе монитора на 1024×768 еще и пропорции нарушались. Вот такое неудачное стечение обстоятельств…
Потом на рынке появились мониторы с диагональю 18 и 19 дюймов и с тем же разрешением, на которых размер экранных элементов уже был более пристойным, что снизило остроту проблемы. Однако широкие массы уже получили наглядный урок, что возможность масштабировать интерфейсы на экране - не роскошь, а необходимость. Тем более что с распространением ЖК-матриц старый добрый способ «изменить разрешение экрана» уже не работал, т. е. оставалась только программная настройка системы. Так и проще, и удобнее, и возможностей по настройке гораздо больше. Это сейчас всё кажется таким очевидным, потому что мы привыкли. А ведь долгое время считалось, что нужно менять не масштаб картинки, а разрешение экрана…
Однако масштабирование в Windows выполнить не так просто, как кажется.
Сложности масштабирования интерфейса
Интерфейс системы и приложений состоит из большого количества разных элементов. Однако рассчитываются они в разных системах координат. Например, шрифты считаются в тех же dpi (там все может быть сложнее, но для простоты возьмем, что это их единственный параметр), а графические элементы - напрямую в пикселях.

Иконка на рабочем столе - это простое растровое изображение с жестко фиксированным размером в точках (пикселях), например 32×32, и такого размера она и останется (насколько я помню, сейчас есть варианты 16×16, 32×32, 64×64 точек, но это просто еще одна иконка, нарисованная в другом размере; подробнее о создании иконок, ). Интерфейс выглядит целостно только до тех пор, пока сохраняются заданные создателем пропорции текстовой и графической составляющих.
![]()
Возьмем простейший пример: в интерфейсе есть диалоговое окно, на нем кнопка «сохранить изменения», фоном которой служит растровая картинка. Предположим, мы выставили масштаб графики 100%, а dpi=96, и при этих условиях нарисовали интерфейс. Все элементы отлично подогнаны друг под друга и выглядят замечательно. Теперь выставим dpi=120, что произойдет? Текст станет больше, а размер кнопки останется прежним - т. е. текст вылезет за рамки отведенного ему места. Теперь представим себе, что все отрисованное окно - это растровое изображение (битмап), и выставим масштаб 120%. И текст, и фоновые картинки станут размытыми, потеряют четкость. Выглядит такой интерфейс неаккуратно и неприятно. Собственно, это две основных проблемы при масштабировании интерфейсов, и ниже мы поговорим, как они решались и решаются в Windows.
Зоопарк устройств
Компания Apple контролирует и устройства (причем единолично), и программную платформу. Поэтому она, во-первых, может сама решать, какие решения и с какими параметрами ей выводить на рынок, а во-вторых, может поддерживать ограниченный ассортимент продуктов, подбирая наилучшее (по ее мнению) соотношение параметров. Это, помимо всего прочего, облегчает жизнь и самой компании, и сторонним разработчикам в плане создания и оптимизации интерфейса.
Платформа Windows построена на совершенно иных принципах, суть которых в многообразии производителей компонентов, ПО и устройств, объединенных лишь общей операционной системой. Выпуском матриц и мониторов для настольных компьютеров и мобильных устройств на Windows занимаются самые разные производители, поэтому существует огромное количество доступных диагоналей экрана и разрешений, причем постоянно добавляются новые, а старые перестают быть актуальными. Поэтому разработчики ПО просто не могут проверить все варианты и вынуждены создавать интерфейсы по максимально универсальным принципам, которые позволят им работать на любых типах мониторов. До последнего времени единственным постоянным параметром оставалось dpi, и производителям ПО оставалось молиться, чтобы производители мониторов так подбирали соотношение диагонали и разрешения, чтобы 96 dpi примерно соответствовало их PPI.
Однако в реальной жизни производители «железок» оглядываются на маркетинговые цифры больше, чем на своих коллег по производству софта. Например, хотелось бы кинуть гранату и в стан производителей мониторов: эти ребята со спокойной совестью выпускают мониторы с одним и тем же разрешением Full HD 1920×1080, но с диагональю матрицы от 21,5 до 27 дюймов. Причем найти хороший 27-дюймовый монитор с разрешением Full HD (которое мне лучше всего подходит в силу не очень хорошего зрения) до последнего времени было не так-то просто, да и цена там была соответствующая.
Впрочем, даже текущую ситуацию скоро можно будет назвать «добрые старые деньки». Apple подняла на флаг идею резкого увеличения количества плотности пикселей на дюйм и активно внедряет ее во все свои устройства. Новый стандарт уже принят рынком, и чтобы не отстать, платформе Windows приходится двигаться в том же направлении. Это заставляет искать совершенно другие подходы к конструированию интерфейсов и создает очень много новых проблем.

Более того, компания Microsoft сама смело шагнула дальше, включив в парадигму еще и планшеты: т. е. теперь у нас одна и та же операционная система (Windows 8) с одним и тем же интерфейсом должна не просто работать, а обеспечивать высокое удобство использования и схожие ощущения от работы на любом экране, начиная с 10-дюймового планшета с разрешением 1366×768 (это первоначально заявленное минимальное стандартное разрешение для системы, однако сейчас Microsoft снизила это требование до экранов в 7 дюймов и разрешения 1024×768) и до… ну, пусть будет 30-дюймовый (а на самом деле выше) монитор с разрешением, уже превосходящим Full HD (например, 2560×1600).

Таким образом, Full HD (1920×1080) тоже отнюдь не предел. Но основной юмор ситуации даже не в этом, а в том, что экран с разрешением Full HD может оказаться и на громадном 27-дюймовом мониторе (или телевизоре с еще большей диагональю), и на 11-дюймовом экране планшета.
Игры как пример
Итак, думаю, многие читатели уже пришли к выводу, что идеальным выходом было бы создание интерфейса из полностью масштабируемых элементов. Для иллюстрации этого подхода к решению проблемы возьмем другой пример из истории древнего мира: эволюцию компьютерных игр. Изначально они зачастую выглядели так: жестко нарисованный под нужное разрешение задник (фактически - картинка типа обоев) плюс спрайты - растровые изображения фиксированного размера, причем фиксированного в пикселях (можно предаться ностальгии на msdn). Иначе говоря, фактически те же иконки рабочего стола с жестко заданным размером в пикселях или растровые шрифты. Анимация спрайта осуществлялась за счет того, что на месте одного спрайта ставился другой, тоже заранее отрисованный. Как осуществлялось масштабирование спрайтов, я, пожалуй, рассказывать не буду - поберегу нервы читателей.
В принципе, даже все любимые 3D -игры нашего детства, начиная с Wolfenstein 3D, использовали спрайты. В качестве их лебединой песни можно назвать незабвенный Duke Nukem 3D. Это, пожалуй, последняя успешная игра, в которой монстры были спрайтовыми, при том что сам игровой мир уже довольно давно был реально трехмерным.

Статический спрайт можно нарисовать и даже анимировать красиво, но вот беда - только для определенного разрешения и определенного масштаба. Масштабирования он не перенесет. Собственно, ужасные крупные пиксели спрайтов - как раз и есть пример неудачного масштабирования. Поэтому постепенно в играх они стали вытесняться векторными изображениями людей и машин. Так можно построить полноценные двух- и трехмерные модели со всеми плюсами (возможность их разворачивать как угодно, масштабировать и пр.), но и минусами (требуют для расчета значительных вычислительных ресурсов). В общем, это и стало толчком к развитию всех трехмерных видеокарт, которые сейчас пафосно называют GPU. Мир в играх стал полностью масштабируемым, а бонусом - полностью трехмерным, - но ценой сильного роста требований к вычислительным ресурсам. С тех пор идет постоянная гонка: по мере роста вычислительных возможностей железа растет качество обработки и сложность, что повышает требованиz к вычислительным возможностям - и так далее.

Слева - оригинальная игра со спрайтовыми монстрами и характерными для того времени текстурами, справа - результат работы фанатов, которые в т. ч. привели монстров в трехмерный вид.
Впрочем, на трехмерность интерфейса мы пока не претендуем. Нам важно понять, что растровые иконки-картинки не подходят для современной концепции вывода изображения, а раз так - нужно создать новую парадигму построения интерфейса, в которой все элементы могут свободно масштабироваться в зависимости от текущего соотношения разрешения и диагонали экрана. А эта задача посложнее будет, чем у Apple (там требовалось всего-то перерисовать иконки с вдвое большим разрешением). Хотя, в общем-то, при решении этой задачи до сих пор практически повсеместно применяются обходные технологии.
Итак, в первой части мы оценили общее количество и масштабы стоящих перед разработчиками задач. В следующей, второй части , мы рассмотрим, как проблема масштабирования интерфейса решается в Windows - и для традиционного десктопа, и для нового интерфейса (который раньше называли Metro).
- Перевод
Windows, начиная с Vista, предоставляет два механизма для адаптации приложений к мониторам с высокой плотностью пикселей (точек на дюйм, DPI): увеличенные системные шрифты и полномасштабное увеличение окон. К сожалению, попытка заставить некоторые ваши приложения работать в каком либо из режимов может оказаться безуспешной, благодаря сочетанию нерадивых разработчиков и плохих решений принятых Microsoft.
Эта страница предназначена для того, чтобы помочь пользователям понять и исправить, возможные проблемы при настройке высоких значений DPI. Пожалуйста, обратите внимание что мы рассмотрим только традиционные приложения Windows, не Windows Store («Metro», «Modern UI») приложения. Последние используют новый API WinRT, который обеспечивает собственный механизм масштабирования.
От переводчика
В этой статье применяются следующие сокращения которые я счел переводить не целесообразно: Графический Интерфейс Пользователя (GUI), Точек На Дюйм (DPI), DPI-Aware приложения – приложения которые умеют при различных значениях DPI правильно, без искажений отображать свой GUI, Графический Интерфейс Устройства (GDI). Мои комментарии (выделены курсивом)
. Методы масштабирования
Традиционно родные приложения Windows для рабочего стола используют два механизма вывода на экран:- Функции Графического Интерфейса Устройства (GDI) для доступа к дисплею. Как правило, GDI координаты измеряются непосредственно в пикселях экрана независимо от размера монитора и плотности пикселей.
- И вывод текста используя системные шрифты Windows. Это не является обязательным, но большинство приложений использует системные шрифты для большей части их графического интерфейса пользователя (GUI).
Чтобы исправить ситуацию, Microsoft решила, что неплохо встроить какой-нибудь метод масштабирование в Windows. Один из двух методов описанных ниже (Windows XP или Vista), применяется когда пользователь устанавливает DPI со значением выше чем стандартные 96 точек на дюйм. Оба метода пытаются увеличить размер элементов изображения.
Масштабирование в стиле Windows XP
Первый из этих методов, как можно догадаться, появился в Windows XP. Этот метод, на самом деле, не является методом масштабирования приложений с графическим интерфейсом как таковой. Масштабируются, при более высоких настройках DPI, только системные шрифты и некоторые элементы пользовательского интерфейса системы (я бы назвал его «метод НЕ масштабирования» в стиле Windows XP)
.Все остальные элементы приложений по-прежнему отображаются в масштабе 1:1. Единственной разницей в их внешнем виде является то, что любой текст и некоторые элементы GUI, выводимые с помощью системных функций, вдруг становиться больше. Например, текст на кнопках. Это вызывает очевидные проблемы которые мы обсудим чуть позже.
Масштабирование в стиле Windows Vista или DPI виртуализация
Windows Vista представила второй вариант со странным названием, «масштабирование дисплея», без каких-либо уточнений, видимо, чтобы окончательно запутать пользователей. Мы будем использовать более описательное имя – метод DPI виртуализации. Когда этот метод включен, Windows по-прежнему выполняет масштабирование в стиле Windows XP. Также как и прежде размеры всех системных шрифтов и некоторых элементов интерфейса системы увеличиваются. Разница в том, что приложения, которые могут правильно использовать высокие значения DPI, должны сообщить об этом Windows. Такие приложения должны установить новый DPI-Aware флаг, либо путем вызова функции Win32 API «SetProcessDPIAware», или, предпочтительно, путем встраивания манифеста с флагом dpiAware. А вот если у приложения отсутствует DPI-Aware флаг, Windows ведет себя по другому, сначала она формирует внутреннее отображение в масштабе 96 точек на дюйм (эмулируя для приложения DPI равный 96) , а затем, масштабирует полученное изображение в соответствие с текущими настройками DPI перед выводом на экран.
Это было бы фантастическим метод масштабирования если бы все наши мониторы имели плотность пикселей последних аппаратов iPhones (326 точек на дюйм). К сожалению это не так. Окна приложений масштабированные таким образом выглядят чересчур размыто, при популярном разрешении 120 точек на дюйм (@homm это не разрешение, кстати). Поэтому, Microsoft по умолчанию отключает DPI виртуализацию, если вы выберете плотность пикселей меньше или равную 120 DPI.
Как изменить установки DPI
В Windows 7/8, откройте «Панель управления», a затем выберите «Оформление и персонализация», затем «Экран», и, наконец, выберите «Установить размер шрифта (DPI)» (Windows 7) или «Пользовательские параметры размера» (Windows 8). Вы увидите следующее диалоговое окно (Windows 7, в Windows 8 почти идентично):
В раскрывающимся списке можно выбрать нужную настройку DPI в процентном соотношении, где 100% соответствует 96 DPI, 125% - как на скриншоте, соответствует 120 точкам на дюйм (можно более точно записать значение вручную)
. До Windows 8 фактическое значение DPI («пикселей на дюйм») отображалось рядом с размером системного шрифта. Windows 8, по непонятным причинам, не показывает значение DPI, так что вы должны рассчитать его самостоятельно.
Также вы можете приложить линейку (у которой есть шкала в дюймах) к экрану, и пытаться совместить маркировку на ней с маркировкой на экране, изменяя значение в раскрывающимся списке. Флажок, обведенный красным внизу, определяет, следует ли использовать только масштабирование в стиле Windows XP, или также новый способ DPI виртуализации. Если флажок не отмечен, как на скриншоте, то DPI виртуализация включена.
Декламация. Это диалоговое окно пример интерфейса не дружественного к пользователю. На первый взгляд кажется, что это флажок для отключения масштабирования в стиле Windows XP. Но этот метод масштабирования (который только увеличивает системные шрифты и другие элементы пользовательского интерфейса системы - масштабирование Windows XP) всегда включается при выборе высокого значения DPI. На самом деле этот флажок управляет, будет ли этот метод единственным (Использовать только масштабы в стиле Windows XP) , или также будет применен метод «DPI виртуализации» для приложений, которые не имеют DPI-Aware флага. Так что этот флажок не контролирует метод масштабирования указанный в его название, а контролирует другой метод масштабирования, нигде не упомянутый - и позволяет использовать новый метод, когда флажок снят!
Ошибка в Windows 8. В дополнение к этому, в Windows 8 это диалоговое окно с ошибкой. Как правило, все работает как и в Windows 7, но состояние флажка не сохраняется на значениях DPI 150% и выше. Когда вы устанавливаете этот флажок, «DPI виртуализация» правильно отключается. Тем не менее, сам флажок остается не отмеченным, когда вы в следующий раз открываете этот диалог.
Изменения в Windows 8.1, или почему все размыто?
В Windows 8.1 флажок для масштабирования в стиле Windows XP исчез, и теперь «DPI виртуализация» никогда, не используется при значениях DPI до 120 включительно, но всегда используется при более высоких значениях для тех программ, у которых отсутствует DPI-Aware флаг. Если некоторые приложения кажутся вам нечеткими, необходимо вручную отключить для них DPI виртуализацию.Windows 8.1 позволяет использовать несколько мониторов с разным значением DPI. Однако эта функция, также заставляет использовать «DPI виртуализацию» для традиционных приложений, которые перемещаются между мониторами с разными значениями DPI. Чтобы этого избежать, можно отключить в настройках «DPI масштабирование», используя новую опцию «Я хочу выбрать один масштаб для всех дисплеев».
Также Windows 8.1 добавляет специальный переключатель для настройки 200% и новый API, чтобы разработчики могли выборочно отключать «DPI виртуализацию».
Помогите, мои системные шрифты не правильного размера!
Иногда, после изменения настроек DPI, вы можете заметить что некоторые системные шрифты стали слишком большими или слишком маленькими для новых установок. Вероятной причиной является то, что вы используете пользовательскую тему рабочего стола на основе ваших старых настроек DPI. Windows не масштабирует шрифты пользовательской темы.Если вы на самом деле создали пользовательскую тему рабочего стола и хотите сохранить её, вам придется самостоятельно адаптировать шрифты к новым настройкам DPI. Однако, Windows имеет раздражающую привычку «услужливо» создавать пользовательские темы без вашего ведома, по какой-либо причине. Так что, если вы никогда не создавали пользовательскую тему рабочего стола просто удалите её и вернитесь к стандартной теме.
В Windows 7/8, откройте Панель управления, выберите «Оформление и персонализация», а затем «Персонализация». Если вы видите выбранную запись в строке «Мои темы», это означает, что ОС Windows использует тему пользователя, системные шрифты которой Windows не будет масштабировать. Выберите стандартную тему, например, первую запись в разделе «Темы Aero» (Windows 7) или «Windows» «Темы по умолчанию» (Windows 8) и удалите нежелательные записи в разделе «Мои темы». Теперь, все системные шрифты должны отображаться правильно.
Типы приложений, как они масштабируются (или не масштабируются)
Теперь давайте рассмотрим какие методы должны использоваться для существующих Windows приложений при высоких значениях DPI. Следующая таблица обобщающая, позже мы рассмотрим различные случаи более подробно.Приложения вообще не заботящиеся о DPI - это либо очень старые или плохо написанные, но, тем не менее, по-прежнему используемые. Одним известным примером является ITunes от Apple для Windows. Здесь разработчики используют системные шрифты для GUI и, не заботясь о фактических размерах шрифта, они жестко привязывают размеры окон к разрешению 96 DPI, естественно искажая GUI, когда при более высоких значениях DPI увеличиваются размеры шрифтов.
Такие приложения требуют нового метод масштабирования «виртуализации DPI», к сожалению, это часто делает интерфейс размытым. В противном случае вы столкнетесь с проблемами начиная, от обрезания текста до перекрытия элементов контроля, иногда, делая GUI полностью непригодным (к счастью, это, случается редко). За эти годы я собрал несколько образцов скриншотов не корректных приложений.
Пример приложения, работает только при DPI равном 96

Разрешение 150% (144 DPI)


Приложения умеющие подстраивать свой GUI под различные значения DPI, но не имеющие DPI-Aware флага - Это типичные приложения эпохи Windows XP. Здесь разработчики позаботились, чтобы получить фактические размеры шрифтов системы перед созданием GUI. Такие приложения отображаются корректно при использование масштабирования в стиле Windows XP. К сожалению, так как они не устанaвливают DPI-Aware флаг, чтобы сообщить Windows этот факт, для них, по умолчанию, будет использована «DPI виртуализация», делая их GUI нечетким. Это может вам не понравиться, так что, вы, возможно, захотите принудительно использовать стиль масштабирования Windows XP для таких приложений.
Пример такого приложения и разрешение 150% (144 DPI)


Приложения умеющие подстраивать свой GUI под различные значения DPI, имеющие DPI-Aware флаг - Это новейший тип приложений которые полностью беспроблемны, независимо от настроек DPI. DPI-Aware флаг установлен автоматически для Windows Presentation Foundation (WPF) и GDI+ приложений, так как эти APIs предоставляют встроенные средства масштабирования. Разработчикам использующим старый GDI API и (удивительно) Windows Forms, нужно вручную помечать свои DPI-Aware приложения.
Приложения не приспособленные к изменению DPI, но имеющие DPI-Aware флаг - это еще хуже чем полностью игнорирование значения DPI. В примерах вы найдете GUI приложений, хорошо масштабируемых вплоть до 120 DPI, но не выше, или приложений JavaFX . Тут мы уже ничего сделать не можем, т.к. у нас нет возможности заставить Windows использовать DPI виртуализацию, для таких программ. После того как DPI-Aware флаг установлен, приложение должно масштабировать себя самостоятельно. Мы можем только «пилить» разработчиков исправить их продукт - или использовать что-то другое.
Выбор метода масштабирования для ваших приложений
После того как вы решили что вы хотите использовать высокое значение DPI, ваш выбор метода масштабирования зависит от приложений в которых вы работаете. Имейте в виду, что, отключить «DPI виртуализацию» означает, установить флажок (check box) с некорректным названием «Использовать масштабы в стиле Windows XP» и наоборот.- Если вам так невероятно повезло использовать только те приложения, которые являются одновременно DPI-Aware и устанавливают нужный флаг, тогда не имеет значения какой метод масштабирования вы выберете. Все приложения будут использовать масштабирование в стиле Windows XP, а DPI виртуализация никогда не будет использоваться.
- Если вы используете только хорошо написанные DPI-Aware приложения, но некоторые из них не устанавливают необходимый флаг, вы можете отключить «DPI виртуализацию». Таким образом, все приложения будут отображаться правильно без какого-либо замыливания вследствие масштабирования. Если ваш монитор имеет очень высокую плотность пикселей, такую, что масштабированные растровые изображения больше не выглядят размытыми, вы, возможно, захотите включить DPI виртуализацию в любом случае.
- Если у вас есть одно или несколько приложений не приспособленных к изменению DPI и не имеющие DPI-Aware флага, необходимо включить DPI виртуализацию, если вы не готовы мириться с перекошенным GUI приложений. К сожалению, тут возникает еще одна проблема, потому что, Microsoft реализовала эту опцию неудобно. Вы можете включить DPI виртуализацию только для всей системы, а не для отдельного приложения, а затем выборочно отключать для отдельных приложений.
Напоминаем, что в Windows 8.1 уже нет возможности выбора в этом вопросе. Если вы работаете при разрешении в 120 точек на дюйм (125%), каждая программа будет вынуждена использовать масштабирование в стиле Windows XP, a если вы работаете с более высоким разрешением, каждая программа, которая не является DPI-Aware, будет использовать по умолчанию «DPI виртуализацию».
Отказ от DPI виртуализации для отдельных приложений
После того как вы решили включить DPI виртуализацию или вы работаете в Windows 8.1, с разрешением более чем 120 точек на дюйм, вы можете проверить систему на предмет наличия DPI-Aware приложений, которые не имеют соответствующий флаг. И вернуть им возможность использовать масштабирование в стиле Windows XP, для которого они предназначены. Есть два способа сделать это, первый работает только для 32-разрядных приложений, второй универсален и подходит также для 64-битных приложений.32-разрядные приложения - Это просто: щелкните правой кнопкой мыши на исполняемом файле в Проводнике Windows, выберите диалоговое окно «Свойства», перейдите на вкладку «Совместимость» и установите флажок «Отключить масштабирование изображения при высоком разрешении экрана». Вот и все, в Windows 8.1 это также работает для 64-битных приложений.
64-разрядные приложения - Без всякой видимой причины, возможно чтобы позлить пользователей 64-битных приложений, в Windows 8 и более ранних, упомянутый выше флажок, для 64-разрядных приложений отключен, хотя сам вариант вполне функционален, если внести изменения непосредственно реестр! Так что, запустите редактор реестра и перейдите к этому ключу:
HKEY_CURRENT_USER\Software\Microsoft\Windows NT\CurrentVersion\AppCompatFlags\Layers
Теперь добавьте строковое значение (REG_SZ), чье имя является полным путем к исполняемому файлу приложения и значением которого является HIGHDPIAWARE. Я рекомендую, чтобы вы сначала изменили несколько 32-битных приложений, как описано выше, чтобы вы могли увидеть некоторые примеры значений в этом ключе реестра.
Мы рассмотрели, как можно использовать настройки DPI на Windows Vista и более поздних версиях. И если вы когда-нибудь задумывались, для чего предназначена опция совместимости - «Отключить масштабирование изображения при высоком разрешении экрана». И почему она ничего не делает на вашей системе, теперь вы знаете: она эффективна, только если у вас включена общесистемная опция «DPI виртуализации» и только для приложений, которые не устанавливают DPI-Aware флаг должным образом, но при этом корректно используют масштабирование в стиле Windows XP.
16.12.2009
Для начала предлагаю вам провести небольшой эксперимент. Создайте или откройте в любой программе документ с размерами страницы по умолчанию. Обычно он будет формата А4 - 210297 мм. Теперь убедитесь, что масштаб отображения равен 100%, что ориентация портретная и что вид соответствует будущей распечатке (для OpenOffice это «ВидРазметка печати»). Сделали?
Для начала предлагаю вам провести небольшой эксперимент. Создайте или откройте в любой программе документ с размерами страницы по умолчанию. Обычно он будет формата А4 - 210×297 мм. Теперь убедитесь, что масштаб отображения равен 100%, что ориентация портретная и что вид соответствует будущей распечатке (для OpenOffice это «Вид Разметка печати»). Сделали? Затем возьмите лист формата А4 и попробуйте совместить его контур с экранным. С вероятностью 99,9% их размеры не совпадут, причем разница окажется отнюдь не 0,01%, а гораздо более существенной.
Получившееся расхождение обусловлено моделью пользовательского интерфейса, реализованной создателями операционных систем и приложений. Ведь для того чтобы отобразить что-либо на экране, сохранив натуральную величину документа, нужно учитывать не только размеры дисплея, но и его разрешение - сколько пикселов помещается на единице длины по вертикали и по горизонтали. Думали-думали разработчики, потом, видать, послали младшего лаборанта (а может, самого Билла Гейтса - молодого и энергичного) определить размеры типичного экрана. Вернулся он с цифрами. Разделили длину на количество пикселов и получили 96 точек на дюйм (дело-то в Америке было, где дюймы в ходу, а 1 дюйм = 25,4 мм). И кто-то сказал, что это хорошо. И назвал магическое число «логическим разрешением».
А теперь внимание! Правильный ответ (цитирую документ с сайта Microsoft из раздела для разработчиков - http://msdn.microsoft.com/ru-ru/library/aa970067.aspx): «По умолчанию параметр точек на дюйм равен 96. Это означает, что 96 точек занимают ширину или высоту одного воображаемого дюйма. Точный размер «дюйма» зависит от размера и физического разрешения монитора. Например, если монитор имеет ширину 12 дюймов и горизонтальное разрешение 1280 точек, то горизонтальная линия в 96 точек расширяется до длины около 9/10 дюйма». Ключевое слово здесь - «воображаемый». Следовательно, наш дюйм получается эластичный - тянется или сжимается в зависимости от физических размеров и разрешения конкретного монитора.
Надо заметить, что значение 96 тнд долгие годы заметно превышало реальные возможности мониторов. Типичное физическое разрешение большинства моделей составляло 72 тнд (оно и до сих пор остается логическим разрешением в Mac OS), за ним даже закрепилось словосочетание «экранное разрешение». Именно оно задано для экранных шрифтов, а также для стандартных картинок с низким разрешением, отображаемых в программах верстки вместо «прилинкованных хайрезов». С такой же дискретностью делают и графику для Сети.
Кроме того, даже после установки драйверов из комплекта поставки монитора компьютер не мог точно узнать реальные размеры области изображения, ведь на ЭЛТ-мониторах она настраиваемая и обычно не растягивается на весь экран без полей, поскольку именно на краях дисплея искажения геометрии и сведения получались максимальными. Видеть такое никому не хотелось - лучше уж оставлять небольшие черные поля. Значит, если верстальщик или дизайнер желал вывести на экран изображение именно того размера, какого оно позже будет напечатано, такой простой вариант, как задать 100%, не подходил. Увы, не годится он и сейчас.
Между тем после появления ЖК-мониторов у рассматриваемой нами задачи стало возможно простое решение. Поскольку плоскопанельные экраны обладают врожденной идеальной геометрией, их пикселы выровнены раз и навсегда. Физическое разрешение, при котором картинка оптимальна (именно его следует выбирать тем, кто занимается версткой или дизайном), только одно. Его значение, а также размеры области отображения с высокой точностью известны компьютеру. Но тогда почему же «Масштаб 100%» все еще не работает так, как должен? Видимо, потому, что никто над этим пока специально не задумался.
Полагаю, надо было бы где-то среди параметров добавить маленькую кнопку «Привести масштаб экрана в соответствие с масштабом печати». Да, длинное получилось название. А может, - «Уравнять размеры на экране и при печати»? Так, пожалуй, звучит уже получше.
И что же именно эта кнопка должна делать? Ответ прост: всего лишь пересчитывать отношение между логическим (96 тнд) и физическим разрешением экрана, а затем задавать соответствующий коэффициент масштабирования для пользовательского интерфейса.
Такова теория. Но критерий истины - практика! Поэтому, взяв в руки линейку, я измерил ширину экрана своего ноутбука. Получилось 284 мм, или 11,18 дюйма, - почти как в примере у Microsoft. Горизонтальное разрешение - 1280 точек. В точках на дюйм это будет 114,5. Следовательно, мне нужно заменить имеющийся масштаб отображения на 119,27% (т.е. 114,5 умножить на 100 и разделить на 96). В ноутбуке установлена ОС Vista. Выбираю «Панель управления Персонализация Изменить размер шрифта» (на самом деле изменятся величины всех элементов пользовательского интерфейса и поддерживающих это приложений). Щелкаю на «Особый масштаб» и задаю «119%» (увы, дробного масштаба ввести нельзя). Возвращаюсь - появилась новая строка «114 dpi». Теперь остается перегрузить ноутбук и проверить… Получилось!
P. S. Один из пользователей, обсуждавших этот способ в ЖЖ предложил просто... запомнить, при каком масштабе размеры листа соответствуют реальным.
Бывает, фотографии на экране выглядят достойно, а печатаются нечёткими и расползаются на пиксели? Причина большинству известна - низкое разрешение. Но каждая напечатанная фотография стоит денежку! Давайте разберемся, как бороться с такой печалькой.
Не верьте глазам своим
Почему на мониторе всё смотрится хорошо? Потому что для монитора часто достаточно 96 точек на дюйм, для бумаги нужны хотя бы 300 точек. И если на большом мониторе еще можно визуально понять, какого качества фото (прост о увеличьте его на весь экран и присмотритесь к нему), то на смартфонах и в просмотровых окошках фотоаппаратов этого не видно. Не верьте глазам, открывайте свойства фотографии. На что обращать внимание? Ну хотя бы на вес файла. Если фотография весит 70 Кб, не ждите от неё ничего хорошего. Она "заточена" на интернет, а не на печать. Бывают редкие исключения из этого правила, но скорее всего вы с ними не столкнётесь.
Еще в свойствах фотографии всегда есть её размер в пикселях. Каждая 1000 пикселей - это примерно 8,5 см. Вот и прикидывайте, какой размер вам нужен для печати на выбранном формате бумаги. Для А4 например нужно 2500х3500 пикселей.
Удобства ради мы сделали для вас сравнительную таблицу размеров, пользуйтесь на здоровье:)
Когда вы фотографируете
Первое, что нужно найти в вашем фотоаппарате - настройку размера снимка. Чаще всего он по умолчанию самый маленький, как раз те самые 96 точек на дюйм. Даже на небольшую карту памяти таких кадров помещается ооочень много, вы можете полгода снимать лучшие моменты своей жизни и радоваться, какой ёмкий у вас фотоаппарат, но когда перекинете это всё на компьютер... Снимки в 96 точек годятся лишь для ВКонтакте, не более. Эти полгода могут быть просто потеряны. Как только вы вынули фотоаппарат из коробки, ищите настройку размера снимка. Я бы советовал ставить его на максимум, но сейчас бывают настолько крутые камеры, что максимум может быть вам и избыточным. Помните, каждые 1000 пикселей - это примерно 8,5 см на бумаге. Да, карта фотоаппарата будет быстро заполняться и её надо будет часто чистить, перекидывая фотки на комп. Но оно того стоит.
Когда вы ищите
В сети сегодня хранятся миллиарды фотографий и можно найти подходящую через поисковики. Но и здесь нужно следить за размером. Если вы просто наберете в поиске "котик", это будет армия самых разных по качеству котиков. И большинство этих котиков будут непригодны для печати. Дело в том, что администраторы сайтов очень ревниво относятся к свободному месту на серверах и все картинки для сайта сначала "упрощают". Помните, для сайта достаточно 96 точек. А чем слабее качество, тем меньше вес файла. Лучше я, администратор, поставлю не 4 котиков с разрешением 300 точек, а 12 котиков с разрешением 96 точек. Выглядеть они ведь будут одинаково, и занимать столько же места на сервере.
Когда вы ищете фото в поисковиках, пользуйтесь фильтрами. Например в Гугле при поиске картинок есть кнопка "Инструменты поиска". В раскрывающемся меню жмите на "Размер". Это очень удобный фильтр. Я выбираю обычно не меньше 2Мп. У любого поисковика есть подобные фильтры. Просто в Гугле мне он больше нравится.
Кроме поисковиков есть еще хорошие сайты фотографий СС. Нет, это не те СС, которые ХендеХох. СС - это Creative Commons, такой вид лицензии, который позволяет бесплатно скачивать и использовать (даже в коммерческих целях) фотографии. Но лучше автора фото всё же указывать:)  Да, есть еще на свете добрые люди. Вот например несколько сайтов с хорошими по качеству и свободными фотографиями:
Да, есть еще на свете добрые люди. Вот например несколько сайтов с хорошими по качеству и свободными фотографиями: