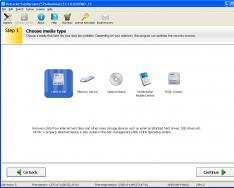Сегодня все больше производителей ноутбуков и ПК отказываются интегрировать в свои устройства оптический привод. Это можно объяснить тем, что CD и DVD-носители утратили свою актуальность. Их вытеснили более миниатюрные носители вроде карт памяти и USB-флешек. К тому же в тонкий корпус ультрабука встроить привод просто невозможно. Эта тенденция привела к некоторым неудобствам, например, при установке операционной системы. Создание загрузочной флешки windows 7 становится просто необходимым.
Как создать загрузочную флешку
Что необходимо:
- Флеш-накопитель
- Программа UltraISO
- Образ DVD-диска с Операционной Системой
Емкость накопителя должна быть не менее 4 гигабайт. Именно столько весит стандартная копия Windows 7. Накопители большего объема использовать можно.
Если есть все необходимое – приступаем к непосредственно созданию.
Сначала вставьте флешку в любой свободный USB-разъем. Убедитесь, что на ней нет ничего нужного, так как вся информация с нее будет стерта.
Если вы записываете образ с ноутбука, проверьте заряд батареи и при необходимости подключите к зарядному устройству.
В случае если во время записи компьютер выключится, то велика вероятность превратить флешку в бесполезный кусок пластмассы.
Пошаговая инструкция:
1. Запустите программу UltraISO. Делать это нужно от имени администратора компьютера, иначе программа не сможет начать процесс записи. Кликните правой кн. мышки на ярлыке программы и выберите пункт «запуск от имени администратора».
2. После того, как программа запустится, откройте в ней ваш файл с ISO-образом. В левом верхнем углу программы нажмите на кнопку файл-> открыть или нажмите комбинацию кнопок CTRL+O.

3. Выберите в открывшемся окне файл с образом Windows 7 и нажмите «открыть».

4. Выбранный образ диска откроется в программе и вы сможете увидеть все файлы, из которых он состоит.

5. Затем, перейдите в верхнем меню программы в пункт «Самозагрузка». В выпавшем списке действий нажмите «Записать образ Жесткого диска».

6. Выскочит еще одно окно, где вам нужно будет выбрать параметры записи. Сначала нужно указать, на какое устройство будет произведена запись образа. Напротив параметра «Disc Drive» в выпадающем меню выберите флеш-диск, который вы подготовили.

7. Напротив параметра «Метод записи» следует выбрать режим «USB-HDD+». Напротив «Hide boot partition» поставьте «нет». После этого можно смело нажимать кнопку «Записать». Остальные параметры не нужно трогать.

8. После этого начнется процесс записи выбранного образа на съемный носитель. Обычно это занимает от 10 до 15 минут.
Проверить состояние процесса можно, взглянув в журнал событий в верхней части окна и на полосу прогресса. Над ней будет указано насколько процентов выполнена запись, а также — сколько времени прошло и осталось.
Не закрывайте программу и не выключайте компьютер в это время. Если это произойдет, то вы рискуете испортить флеш-накопитель.

9. После завершения записи вы увидите сообщение в журнале событий о том, что все готово и запись прошла успешно.

С USB-накопителя, установка windows 7 производится быстрее, чем с обычного диска. Это объясняется тем, что скорость USB 2.0 намного выше, чем у оптического привода.
10. Создание загрузочной флешки подошло к концу. Осталось лишь проверить ее работоспособность.
Для этого вставьте ее в USB-порт компьютера или ноутбука, на котором будет происходить установка. Включите его и перейдите в BIOS. Для этого держите нажатой клавишу DEL или F2. После перехода проверьте приоритеты загрузки. В приоритете загрузки (First Boot Device) должна стоять ваша флешка. Сохраняем настройки, нажав клавишу F10, и перезагружаем компьютер. Если начался процесс установки – значит, вы сделали все правильно.
Приобретая лицензионное ПО, покупатель получает его на DVD-диске. Следовательно, чтобы установить его на ПК, в котором отсутствует оптический привод, нужно создать загрузочный флеш-диск. Наша пошаговая инструкция вам в этом поможет.
Решили переустановить виндовс? Тогда вам обязательно понадобится загрузочная флешка. Особенно, если у вас ПК, нетбук или ноутбук без дисковода. Поэтому мы подробно расскажем, как создать загрузочную флешку windows 7 через ultraiso. Это популярная программа, которая дает возможность монтировать образы, записывать различные данные на диск, копировать образы с дисков, а также создавать загрузочные носители. Правда, пользоваться утилитой умеют не все. Но переживать не стоит – прочитав эту статью, вы будете знать, как делается загрузочная флешка через эту прогу.
Считается, что это одна из самых простых и удобных утилит. В основном используется для создания, чтения и редактирования образов дисков. С ее помощью вы легко запустите файл с расширением iso или mdf (хотя ultraiso работает с более 30 форматами). Но самое главное – без особых трудностей сделаете загрузочную флешку, чтобы затем установить новую операционку (Windows, Linux, MS-DOS) на лэптоп или ПК без участия CD или DVD-ROM.
Программу ultraiso можно свободно скачать из интернета. Достаточно вбить ее название в поисковике. После чего останется лишь выбрать любой ресурс для загрузки установочного файла этой утилиты.
Кстати, сама программа платная. Но есть у ультра исо и пробный режим, в котором есть небольшие ограничения по функционалу. Однако они не мешают записывать на флешку «загрузчик» ОС.
Имеет ultraiso и русскоязычный интерфейс. Безусловно, это упрощает работу с этой программой. Еще один плюс – небольшой размер. Установочный файл весит всего чуть больше 4 Мб.
Как сделать загрузочную флешку через ultraiso?
В качестве примера рассмотрим, как с помощью этой проги создать загрузочную флешку с «семеркой». Причем сразу же отметим, что с ultraiso можно делать загрузочные носители и с другой ОС.
Что же нам понадобится помимо программы?
- Во-первых, необходим образ диска с windows При этом желательно в формате iso.
- Во-вторых, не обойтись без самой флешки. Ее размер – не меньше 4 Гб. Кстати, примерно столько весит дистрибутив «семерки». Кроме того, рекомендуем заранее отформатировать накопитель (лучше всего ). Тем самым, вы удалите все лишнее и подготовите флешку к новой записи файлов.
Все готово? И программа ultraiso установлена на компьютере? Тогда начинаем.


На этом все. Создание загрузочной флешки завершено, и ее можно использовать для инсталляции операционной системы. Для этого нужно будет зайти в BIOS или UEFI и выставить загрузку с данного носителя.
Для справки! Обычно по умолчанию в программе ultraiso установлено меню на английском языке. Чтобы сменить его на русскоязычный интерфейс, необходимо кликнуть на вкладку «Options/Опции», затем зайти в раздел «Language» и выбрать соответствующий пункт.
Можно ли через ultraiso создать загрузочную флешку из папки с файлами или из DVD-диска?
Выше мы рассмотрели вариант, при котором использовался iso образ диска. Но если у вас есть DVD-носитель, где записан дистрибутив Windows, то можно сделать загрузочную флешку напрямую из него. Для этого:
- Устанавливаем диск в привод ноутбука или ПК.
- Запускаем ultraiso.
- Нажимаем «Файл».
- Выбираем «Открыть сд/двд».
- Указываем путь к дисководу, где находится диск с Windows.
- Все остальное выполняется согласно инструкции, описанной выше. Поэтому жмем на «Самозагрузка». После кликаем на «Записать образ жесткого диска». Сверяем все параметры и щелкаем на кнопку «Записать».
Возможен и еще один вариант создания загрузочной флешки, при котором используется не загрузочный диск или его образ с дистрибутивом, а только папка на компьютере, куда скопированы все файлы для установки Windows:
- В проге ultraiso в верхней части меню жмем «Файл».
- Выбираем пункт «Новый».
- Далее кликаем на «Самозагружаемый образ DVD».
- В появившемся окне нужно указать путь к дистрибутиву. Причем именно к файлу под названием «bootfix.bin». Как правило, он располагается в папке «boot».
- Жмем «Ок». Теперь в нижней части менюшки программы ultraiso выбираем папку, где хранится установочник Windows.
- С помощью мышки переносим ее содержимое (только не саму папку!) в верхнюю правую часть, которая как раз пуста.
- Если всплывет сообщение, что «Новый образ переполнен», а специальный индикатор справа приобретет красный цвет, то кликните на него мышкой. После чего установите размер 4.7 Гб.
- Все остальные шаги – как в предыдущих вариантах.
Уже прошли те времена когда для установки системы нужен был DVD-диск, который в свою очередь мог поцарапаться и зависнуть при установке. Загрузочная флешка Windows 10, Windows 7, Windows XP для установки системы на компьютер, будет быстрее и более удобной. Создадим загрузочную флешку с помощью Rufus и . Рекомендую при установки системы, вставлять накопитель в задние USB-порты компьютера.
Начнем процедуру для ПК с биосом UEFI, (можете почитать виды bios ) т.к. для старых компьютеров и ноутбуках они могут не подойти, для старых ПК рассмотрим ниже. С помощью собственной утилиты от microsoft. Скачиваем Windows 10 Installation Media Creation Tool , запускаем скаченную программу и выбираем "Создать установочный накопитель".
- Должна стоять галочка, он тогда сам автоматически подстроиться под вашу систему.
- Можно вручную выбрать что вам нужно, для этого нужно в пункте 1 убрать галочку.

- Указываем носитель, что будет USB-устройство.

- Вы указываете (выбираете) путь к устройству. Дожидаемся окончания скачки и записи. Вот и всё!!!

Установочный накопитель Windows 8.1
Скачиваем Windows 8 Installation Media Creation Tool аналогичная ситуация. Делаем, как описано выше с десятой версией.
Создать Загрузочную флешку Виндовс 10 без программ
Разберем вариант без программ (подходит только для UEFI bios). Нужен будет скаченный дистрибутив в формате ISO и USB носитель, отформатированный в FAT32.
- Выбираем образ windows нажимаем на нем правой кнопкой мыши.
- В контекстном меню нажимаем "подключить".
- Появится вот такой диск как на картинке с файлами и папками windows.

- Обводим (выделяем) все и нажимаем правой кнопкой мыши на файле или папке.
- Нажимаем в контекстном меню "отправить".
- Выбираем usb-устройство.

Создать загрузочную флешку Windows 10, 7, XP с помощью Ultraiso
Седьмая версия старенькая, по этому будем создавать установочный носитель windows 7 с помощью программы UltraISO. С помощью этой программы вы так же можете записать на флешку и windows 10 и XP. Скачиваем программку , устанавливаем её.
- Открываем наш скаченный образ с системой виндовс 7, 8, 10, xp.
- Смотрим что бы выделенным была иконка диска.
- Выбираем "Записать образ Жесткого диска".

- Смотрим внимательно, чтобы стоял USB накопитель , чтобы не отформатировать свой винчестер.
- Выбираем метод записи "USB-HDD+". (При загрузке компа в BootMenu выбрать USB-HDD+).
- Нажимаем "запись".

Загрузочная флешка windows 7, 10, XP с помощью Rufus
Если ваш bios старый не uefi, то Rufus создан для этого. Подойдет ко всем версиям windows. Выберите в графе "Схема раздела и тип системного интерфейса": Для старых БИОС выбираем MBR . Для современных с UEFI . Скачайте и установите программу rufus.

Загрузочная флешка windows 7 с помощью USB/DVD Download Tool
Утилита от microsoft созданная в давние времена очень актуальна и по сей день, чтобы создать установочный носитель windows 7 с помощью Windows USB/DVD Download Tool. Скачайте и установите на компьютер.
- Выбрать USB накопитель.

- Жмем "Erase".

- Тискаем "Да", он форматирует накопитель, записывает, и всё готово.

Я покажу 4 способа, которые помогут вам сделать загрузочную флешку. Обычно она нужна для установки ОС Windows или для программы, если она работает до загрузки системы.
Существует множество программ для решения данной задачи, но иногда можно обойтись средствами системы. Я предоставлю инструкцию, которая поможет сделать загрузочную флешку с любой версией Windows или программой. 4 способа, 2 универсальных и 2 для конкретных ОС.
Но перед этим нужно подготовиться. Вам потребуется:
- Флеш-накопитель объёмом 4 gb и более.
- Образ (iso ) операционной системы или программы, для которой будет создана загрузочная флешка.
Перед созданием загрузочной флешки обязательно проведите её форматирование во избежание ошибок.
Загрузочная флешка в ОС Windows
Можно обойтись без посторонних программ и сделать всё в Windows. Для этого придётся воспользоваться рядом команд. Я продемонстрирую только самые необходимые из них.
Предварительно очистите устройство от всех файлов. Для этого зайдите в строку выполнения (Win+R ) в меню Пуск >> Выполнить, а затем введите команду diskpart как на изображении ниже.
В появившемся окне введите list disk чтобы увидеть все устройства для дальнейшей работы с ними.

В моём примере нашлось 2 устройства:
- 0 — жесткий диск.
- 1 — флешка.
Отличить флешку от жестких дисков очень просто по размеру. Выберите её командой select disk 1 .
Будьте внимательны, вместо 1 может быть другой номер.


После этого надо создать первичный раздел. Для этого введите create partition primary .

Выберите раздел введя select partition 1 и активируйте его командой active .


Затем задайте букву носителю (автоматически ) введя assign и завершите работу Exit .

Теперь обязательно загрузите файлы на флешку в распакованном виде . Если вы просто скопируете файл iso, то ничего работать не будет.
Если вы, что-то не поняли, то можете посмотреть видео как это делать на реальном примере.
Загрузочная флешка для Windows 7 USB/DVD Download Tool
Скачайте и установите программу USB/DVD Download Tool. Она сделана специально для работы с файлами Windows 7 и абсолютно бесплатна. Скорее всего с другими работать не будет. Всего 4 простых шага для создания.
Обращаю ваше внимание, что если вы используете образ не с официального сайта Microsoft, то могут возникнуть проблемы или ошибки.

Укажите путь к iso файлу и перейдите к следующему шагу.

Затем выберите «USB device» для флешки или «DVD» для диска.

Выберите флешку и приступите к копированию. На ней должно быть минимум 4 gb свободного места.

Затем дождитесь пока он запишется на устройство и вы получите готовую загрузочную флешку.

Так же инструкция присутствует в формате видео.
Загрузочная флешка для всех образов в UltraIso
Это платная программа имеющая бесплатный пробный период. Скачайте её с официального сайта и установите. Она многофункциональна и на русском языке. Подойдёт для Windows XP, Vista, 7, 8 и 10.
Вы можете посмотреть пример установки Windows XP в видео. С другими версиями системам всё делается аналогично.
После запуска выберите пробный период.

Затем откройте образ в программе.

Теперь во вкладке «Самозагрузка» выберите запись образа как показано в примере ниже.

Здесь задаются настройки.
- Disk drive — флешка.
- Файл образа — здесь проверьте правильно ли указан путь.
- Метод записи — обязательно используйте USB-HDD+. Иначе в некоторых случаях работать не будет.
После проверки всех настроек приступайте к записи.

Дождитесь её окончания. Время до конца отображено справа.
Ни в коем случае не вынимайте флешку до окончания процесса.

В случае успешного завершения вы увидите надпись об окончании. После этого загрузочная флешка будет готова. Просто закройте окно и пользуйтесь.

Дополнительный способ для Windows XP
Скачайте бесплатную утилиту DirectGrub и распакуйте архив. Её установка не требуется. Выберите iso файл, флеш-накопитель и нажмите «Начать» как на изображении ниже.

Подождите пока файлы копируются. После успешного завершения появится окошко.

Надеюсь у вас не возникло вопросов и всё удачно получилось.
Чем вы воспользовались для создания загрузочной флешки?
Так как в наше время практически никто уже не использует CD и DVD-диски, вполне логично, что образ Windows для дальнейшей установки лучше всего записать на USB-накопитель. Такой подход, действительно, намного более удобный, ведь сама по себе флешка намного меньше и ее очень удобно хранить в кармане. Поэтому разберем все наиболее работоспособные методы создания загрузочного носителя для дальнейшей установки Виндовс.
Для справки: создание загрузочного носителя подразумевает, что на него записывается образ операционной системы. С этого самого накопителя в дальнейшем происходит установка ОС на компьютер. Раньше в ходе переустановки системы мы вставляли в компьютер диск и устанавливали ее с него. Теперь же для этого можно использовать обычный USB-накопитель.
Чтобы сделать это, можно воспользоваться фирменным программным обеспечением Microsoft, самой уже установленной операционной системой или же другими программами. В любом случае, процесс создания совсем несложный. Справиться с ним сможет даже начинающий юзер.
Все описанные ниже способы предполагают, что у Вас на компьютере уже есть скачанный ISO образ операционной системы, который Вы будете записывать на флешку. Так что, если Вы еще не скачали ОС, сделайте это. Также у Вас должен быть подходящий съемный носитель. Его объем должен быть достаточным для того, чтобы на него поместился скачанный Вами образ. При этом на накопителе еще могут храниться какие-то файлы, удалять их необязательно. Все равно в процессе записи вся информация будет безвозвратно стерта.
Способ 1: Используем UltraISO
На нашем сайте есть подробный обзор данной программы, поэтому мы не будем расписывать, как ее использовать. Там же есть ссылка, по которой можно скачать ее. Чтобы создать загрузочную флешку с помощью Ультра ИСО, сделайте следующее:

Если по ходу записи возникают какие-то проблемы, появляются ошибки, скорее всего, проблема в поврежденном образе. Но если Вы скачивали программу с официального сайта, никаких трудностей возникнуть не должно.
Способ 2: Rufus
Еще одна очень удобная прога, которая позволяет очень быстро создать загрузочный носитель. Чтобы ею воспользоваться, выполните такие действия:

Стоит сказать, что в Rufus есть и другие настройки и параметры записи, но их можно оставить так, как они есть изначально. При желании можно поставить галочку на пункте «Проверить на плохие блоки» и указать количество проходов. Благодаря этому после записи установочная флешка будет проверена на поврежденные части. Если такие будут обнаружены, система автоматически их исправит.
Если Вы разбираетесь в том, что такое MBR и GPT, можно также указать и эту особенность будущего образа под надписью «Схема раздела и тип системного интерфейса» . Но делать все это совершенно необязательно.
Способ 3: Windows USB/DVD Download Tool
После выхода Windows 7 разработчики из Microsoft решили создать специальное средство, которое позволяет сделать загрузочную флешку с образом этой операционной системы. Так была создана программа с названием . Со временем руководство решило, что эта утилита вполне может обеспечивать запись и других ОС. На сегодняшний день эта утилита позволяет записывать Windows 7, Vista и XP. Поэтому тем, кто хочет сделать носитель с Linux или другой системой, кроме Виндовс, это средство не подойдет.
Чтобы им воспользоваться, выполните такие действия:

Способ 4: Windows Installation Media Creation Tool
Также специалисты Microsoft создали специальное средство, которое позволяет установить на компьютер или же создать загрузочную флешку с Windows 7, 8 и 10. Windows Installation Media Creation Tool наиболее удобен для тех, кто решил записать образ одной из этих систем. Чтобы воспользоваться программой, сделайте следующее:

В том же средстве, но для Windows 10 этот процесс будет выглядеть несколько иначе. Сначала поставьте галочку возле надписи «Создать установочный носитель для другого компьютера»
. Нажмите «Далее»
.
А вот дальше все точно так же, как и в Windows Installation Media Creation Tool для версии 8.1. Что касается седьмой версии, то там процесс не отличается от того, который показан выше для 8.1.
Способ 5: UNetbootin
Данное средство предназначено для тех, кому нужно создать загрузочную флешку Linux из-под Windows. Чтобы им воспользоваться, сделайте вот что:

Способ 6: Universal USB Installer
Universal USB Installer позволяет записывать на накопители образы Windows, Linux и других ОС. Но лучше всего применять это средство для Ubuntu и других подобных операционных систем. Чтобы воспользоваться данной программой, сделайте следующее:
 Для Windows 7
Для Windows 7