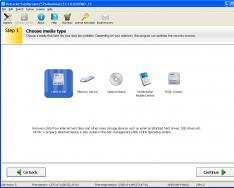WINDOWS 7 - USB 4 v9.10 - удобная и проверенная сборка.Вся простота в том, что все файлы можно копировать, удалять дополнять, без всяких пред-загрузочных действий, через разные утилиты. Это каталог для установки Windows7 с USB носителя 4 Гб.Предназначен, для чистой установки с USB-Флешки.
Системные требования:
32-разрядный (x86) процессор 1 ГГц;
1 гигабайт (ГБ) (для 32-разрядной системы) оперативной памяти (RAM);
16 гигабайт (ГБ) (для 32-разрядной системы) на жестком диске;
Поддержка загрузки с USB-HDD.
Описание:
Каталог для установки Windows7 с USB носителя 4 Гб.
Предназначен, для чистой установки с USB-Флешки.
Набор дополнительных программ:
DATA-ADMIN7 + mini WPI-ZVERv3.8
Содержит:
Оригинальный образ Windows 7 (7600) Максимальная
Набор программ DATA-ADMIN7:
Microsoft Office 2010
Adobe Photoshop CS5 Extended
Microsoft Security Essentials 1.0.1963.0
Google Chrome 7.0.503.0
Chromium 7.0.516.0
AltDesk 1.8.0
Punto Switcher 3.1.1
Google Talk
Mail Агент 5.5
Sippoint Mini v2.0.1.168
AkelPad 4.4.7
Camtasia Studio 7.0.0
Nero Lite 10.0.11000
FileZilla_3.3.4.1
Portable:
Chrome 4.1.249.1036
TeamViewer
Total Commander
WinSetupFromUSB
Total Commander 7.50
UltraISO Premium Edition 9.3.6.2750
VirtualBox-3.2.8-64453
Набор программ mini-WPI v3.8:
Foxit Phantom 2.1.0.0371
Socrat Personal 4.1
Auslogics DD 3.1.8.150
Everest 5.50.2100
Ccleaner 2.34.1200
HashTab 3.0.0
KMPlayer 2.9.4.1437
K-Lite MegaCodec 6.3.0
Winamp 5.581.2985
Uninstall Tool 2.9.7.5118
FastStone Capture 6.6
FS Image Viewer 4.2
Daemon Tools Lite 4.35.6
Skype 4.2.0.169
The Bat 4.2.36.4
uTorrent 2.0.3.21177
Дополнительная информация:
Форматируем флешку в NTFS или FAT32.
Копируем из каталога WINDOWS7 7600 USB 4GB все на флешку.
Перезагружаемся и выставляем в меню биос загрузку с HDD на USB.
При первой перезагрузке выставляем всё обратно, т.е. с USB на HDD.
После полной загрузки Windows 7
Из папки DATA-ADMIN7 запускаем дополнительные программы.
Из папки WPI-MINI запускаем файл wpi.hta и выбираем программы для тихой установки.
Сборка предназначена:
Для облегчения установки Windows7 начинающим пользователям (cкачал каталог, скопировал на флешку 4Гб и пере-установился в течении часа, основное пользовательское ПО в сборе и не надо ломать голову со сборкой флешки).
Для опытных, тем, кто хочет обойти процесс установки, компоновки и проверки USB-носителя, т.к. это занимает время.
Так же она предназначена для обладателей ноутбуков без CD-ROM.
И для тех кто убеждён что время загрузки с CD-ROMa прошло, т.к. загрузка с USB удобнее, быстрей и надёжней.
Удобная и проверенная сборка, настоящий LEGO - конструктор.
Вся простота в том, что все файлы можно копировать, удалять дополнять, без всяких пред-загрузочных действий, через разные утилиты.
Скопировав один раз на флешку содержимое скачанного каталога WINDOWS7 USB, Вы больше не будете тратить время, на установку загрузочных действий (прожиг, извлечение образа, поставить галочку на проверить после записи, о! диски кончились):
- Знакомые слова? Дисковод вообще позабудете. Причём удобно и быстро, на сколько позволяет USB 2.0. Например: надо программу удалить - удаляете, надо загрузить - копируете. Для создания своей папки лучше использовать каталог DATA-ADMIN7. Можно и сам загрузчик и WPI подредактировать, но это если умеете. В общем, всё копируется как в обычную папку у себя на компьютере.
Редактируется с сентября 2009 года.
Лимит, сырости, исчерпан.
Желаем - быстрой загрузки!
Установка происходит в автоматическом режиме,
т.е. лишних вопросов при установке нет, вся установка происходит в несколько кликов:
Информация по автоматической загрузке
1. Выставляем, в BIOS, загрузку с USB - началась загрузка.
2. Производим разметку диска и указываем на какой раздел загрузиться.
3. При первой пере-загрузке выставляем, в BIOS, обратно, загрузку с HDD.
4. Вводим имя пользователя, компьютера и пароль.
5. Снимаем галочку с автоматической активации (хотя, это не обязательно).
Всё, на этом установка и активация завершена.
Минимальное время загрузки 13 минут (комп - 2 ядра, 2 гига).
Активация|рег код: не требуется, интегрировано.
Язык Интерфейса: Русский/ English
Формат файла: Iso
Платформа/ОС: x86
Размер файла: 3,66 GB
md5:
Скриншоты:

Существует очень много вариантов создания загрузочной флешки с Windows 7 . В данном материале будет рассказано о методе с использованием утилиты Rufus. Помимо этого, рекомендую ознакомиться со следующими материалами, связанными с «семеркой»:
Если вы все еще сторонник Windows 7, то заходите в раздел сайта , там вы найдете множество статей о данной операционной системы, начиная с инсталляции и заканчивая настройкой параметров и программного обеспечения.
Создание загрузочной флешки Windows 7 с использованием Rufus
При отсутствии данной утилиты, ее бесплатно можно загрузить с официального ресурса https://rufus.akeo.ie/?locale=ru_RU . Есть установочная и переносная версия.
После запуска утилиты сразу откроется окошко с различными параметрами. Заранее нужно вставить флеш-накопитель, и он автоматически определится программой. Если стоит вставлено несколько флешек, выберите правильную в поле «Устройство» .
Схема раздела и тип системного интерфейса предполагает стиль диска . Можно создать загрузочную флешку Windows 7 как со старым типом BIOS, так и UEFI одновременно, либо же по отдельности для UEFI для каждого стиля.
Файловая система выбирается обычно NTFS, так как поддерживает файлы больше 4Gb в отличие от FAT32. Размер кластера предполагает минимальную единицу хранения файлов в кластере. Чем больше размер файла, тем больше нужен размер кластера. В данном случае параметры можно оставить по умолчанию.
Метка тома – это название флешки, которое будет дано ей после форматирования. Можно вписать любое имя.
В параметрах форматирования также можно оставить все по умолчанию. Единственное, что нужно сделать – отыскать образ Windows 7, заранее его подготовьте. Для этого во вкладке выберите вариант «ISO-образ» и нажмите по значку дисковода рядом. Выберите образ Windows 7.
Можно отметить галочкой пункт «Создать расширенную метку и значок устройства», который будет вместо стандартного в проводнике.
Создание загрузочной флешки Windows 7 осуществляется нажатием по кнопке «Старт». Появится уведомление, что все данные на флешке сотрутся. Соглашаемся с условием.
Вот и начался процесс создания загрузочной флешки с Windows 7. Ничего сложного в этом нет. Нужно лишь немного подождать.
Что делать дальше?
После того, как флешка будет готова, появится соответствующее сообщение. Дальше с неё нужно загрузиться, используя BIOS или Boot Menu. Чтобы войти в BIOS обычно используются клавиши F1-F12 или ESC. Чтобы узнать конкретно, посмотрите различные варианты в статье « ». Также почитайте о – это загрузочное меню, позволяющие сразу загрузится с носителя, не проводя манипуляций в БИОС.
После загрузки с флеш-носителя появиться стандартное окно установщика. Теперь предстоит ознакомиться со статьей . Таким вот образом мы узнали, что такое создание загрузочной флешки Windows 7.
Возникающие проблемы
Если по каким-то причинам загрузиться с флеш-носителя не удалось, попробуйте выполнить некоторые из этих действий:
- Создать загрузочную флешку с Windows 7 заново, используя файловую систему FAT32;
- Использовать другой стиль диска (MBR или GPT);
- Взять другой флеш-носитель;
- Использовать другое ПО.
Если у вас возникли какие-то проблемы, напишите о них в комментариях и я постараюсь помочь.
Учитывая тот факт, что все большее количество компьютеров, ноутбуков и нетбуков не имеют встроенного привода для чтения дисков, а цена USB флешек невелика, загрузочная флешка Windows 7 подчас является самым удобным и дешевым способом установить операционную систему на компьютер. Данная инструкция предназначена для тех, кто хочет самостоятельно сделать такую флешку. Итак, 6 способов создания.
Еще одна замечательная программа, позволяющая создать загрузочную флешку с Windows 7 (и не только, список вариантов очень обширен) - WinToFlash. Скачать эту программу бесплатно можно на официальном сайте http://wintoflash.com .

Для того, чтобы записать установочную флешку с Windows 7 Вам потребуется компакт-диск, смонтированный образ или папка с файлами дистрибутива Windows 7. Все остальное делается очень просто - достаточно следовать указаниям мастера создания загрузочной флешки. После завершения процесса, для установки Windows 7 нужно просто указать загрузку с USB носителя в BIOS компьютера, ноутбука или нетбука.
Утилита WinToBootic
Аналогично утилите Windows 7 USB/DVD Download Tool, данная программа предназначена для одной единственной цели - запись загрузочной флешки с установкой Windows 7. Однако, в отличие от официальной утилиты от Microsoft, здесь есть некоторые преимущества:
- Программа может работать не только с образом ISO, но и с папкой с файлами дистрибутива или диском DVD в качестве источника файлов
- Программу не нужно устанавливать на компьютер

По простоте использования все то же самое: указываете, из какого носителя хотите сделать загрузочную флешку Windows 7, а также путь к файлам установки операционной системы. После этого нажимаете единственную кнопку - «Do it!» (Сделать) и в скором времени все готово.
Как сделать загрузочную флешку Windows 7 в UltraISO

Еще один распространенный способ, для создания установочного USB накопителя с Windows 7 - использование программы UltraISO. Для того, чтобы сделать нужный USB носитель потребуется образ ISO дистрибутива Microsoft Windows 7.
- Откройте ISO файл с Windows 7 в программе UltraISO, подключите флешку
- В пункте меню «Самозагрузка» выберите пункт «Записать образ жесткого диска» (Write Disk Image)
- В поле Disk Drive нужно будет указать букву флешки, а в поле «Файл образа» уже будет указан открытый в UltraISO образ Windows 7.
- Нажмите «Форматировать», а после форматирования - «Записать».
На этом загрузочная флешка Windows 7 с помощью UltraISO готова.
Бесплатная утилита WinSetupFromUSB
И еще одна программа, позволяющая записать нужную нам флешку - WinSetupFromUSB.

Процесс создания загрузочной флешки Windows 7 в этой программе происходит в три этапа:
- Форматирование USB накопителя с помощью Bootice (входит в состав WinSetupFromUSB)
- Запись MasterBootRecord (MBR) в Bootice
- Запись файлов установки Windows 7 на флешку с помощью WinSetupFromUSB
В общем-то совершенно ничего сложного и способ хорош тем, что помимо прочего, позволяет создавать и мультизагрузочные флешки.
Загрузочная флешка Windows 7 в командной строке с помощью DISKPART
Ну и последний способ, который будет рассмотрен в данной инструкции. В данном случае потребуется работающая ОС Windows 7 на компьютере и диск DVD с дистрибутивом системы (или смонтированный образ такого диска).
Запустите командную строку от имени администратора и введите команду DISKPART, в результате Вы увидите приглашение для ввода команд DISKPART.
По порядку введите следующие команды:
DISKPART>list disk (обратите внимание на номер, который соответствует Вашей флешке) DISKPART>select disk номер-флешки-из-предыдущей-команды DISKPART>clean DISKPART>create partition primary DISKPART>select partition 1 DISKPART>active DISKPART>format FS=NTFS quick DISKPART>assign DISKPART>exit
Этим мы закончили подготовку флешки к превращению ее в загрузочную. Далее введите в командной строке команду:
CHDIR W7:\boot Вместо W7 укажите букву диска с дистрибутивом Windows 7. Далее введите: bootsect /nt60 USB:
Заменив USB на букву флешки (но не убирая двоеточие). Ну и последняя команда, которая скопирует все нужные файлы для установки Windows 7:
XCOPY W7:\*.* USB:\ /E /F /H
В данной команде - W7 это буква диска с дистрибутивом операционной системы, а USB нужно заменить на букву USB накопителя. Процесс копирования файлов может занять продолжительное время, но в конце вы получите работающую загрузочную флешку Windows 7.
Здравствуйте уважаемые читатели блога сайт. Сегодня хочу рассказать про то, как создать загрузочную флешку windows 7 из образа ISO. Столкнулся я тут на днях с ошибкой при загрузке операционной системы. Клиентка видимо для экономии места решила сжать диск на котором установлена операционная система. Такие действия и привило к возникновению ошибки. Поскольку у нее моноблок Apple и нет CD привода, то единственно правильный выход был это
Это подтолкнуло меня на мысль, что каждый пользователь должен уметь создать загрузочную флешку windows 7. Вот и решил написать краткую статью с простым описанием действий.
Перед началом хотелось бы отметить основные моменты:
- У вас должен быть образ операционной системы в формате ISO. Раздобыть его можно на любом торрент треккере с использованием ;
- Объем USB накопителя должен быть не менее 4 гигабайт
- Перед началом работ убедитесь, что на накопителе отсутствуют важные данные и файлы. В дальнейшем нам придется его отформатировать.
- Если ваш компьютер содержит USB порты 2.0 и 3.0, то при создании загрузочной флешки виндовс 7 необходимо использовать именно USB 2.0. Дело в том, что данная операционная система не поддерживает USB 3.0
Давайте рассмотрим несколько вариантов, которые, на мой взгляд, являются самыми простыми и действенными. А какой вариант вам больше по душе решите сами.
Как создать загрузочную флешку windows 7 с помощью программы UltraISO
В сети интернет существует множество программного обеспечения, которое можно применить в наших целях. Лично мой взгляд пал на программу UltraISO. Скачать ее можно по ссылке http://www.ezbsystems.com/ultraiso . Данная программа полностью переведена на русский язык и есть возможность воспользоваться ей бесплатно в течении пробного периода, чего нам будет вполне достаточно.
Затем выбираем тот язык, который вам необходим и запускаем процесс скачивания. После загрузки находим программу в той папке куда мы ее скачали. Запускаем и выбираем пробный период.

Если все действия были выполнены правильно, то перед вами откроется окно программы UltraISO. В нем мы и будем осуществлять создание загрузочной флешки windows 7 из образа ISO.
Для начала надо вспомнить, куда вы сохранили образ с windows 7, либо копируем его с электронного носителя в выбранную заранее папку. Затем в окне программы UltraISO в верхней части окна в меню “Файл” выбираем открыть или нажимаем сочетание клавиш Ctrl+O. Находим образ операционной системы в заранее сохраненном месте и нажимаем кнопку открыть, подтверждая выбор.
Перед тем, как сделать загрузочную флешку windows 7 рекомендуется извлечь все USB накопители из компьютера (кроме того с которым мы в дальнейшем будем работать). Дело в том, что программа UltraISO может неправильно определить нужную.

В раскрывшемся окне будет видна информация по нашей флешке. Если в данный момент их в компьютере несколько, то вы с легкостью сможете выбрать нужную. Также можно увидеть информацию по создаваемому образу операционной системы. Перед тем как запустить процесс записи необходимо отформатировать электронный носитель. Для этого нажимаем кнопку форматировать и выбираем тип файловой системы. Если не выполнить это действие, то во время загрузки могут возникнуть проблемы.

После того как мы отформатировали будущий загрузочный USB накопитель, приступаем непосредственно к записи. Для этого нажимаем кнопку «Записать» и ждем некоторое время до конца процесса. Если вы все сделали правильно, то в конце вы увидите надпись об окончании.
Как сделать загрузочную USB флешку используя утилиту Microsoft USB/DVD Download Tool
Помимо стороннего программного обеспечения для создания загрузочной флешки существует также официальная утилита от Microsoft. Работа с ней предельна проста и не требует специальных навыков и знаний.
Первое что нам понадобиться это скачать USB/DVD Download Tool . Далее переходим непосредственно к установке утилиты. Запускаем установочный файл и следуя простым шагам заканчиваем процесс установки.
Утилита USB/DVD Download Tool полностью на английском языке. Однако она на столько простая в работе, что вы не столкнетесь с проблемами.
После завершения процесса установки запускаем программу, двойным нажатием на ярлыке созданном на рабочем столе.
В новом окне выбираем ISO образ, который вы заранее записали к себе на компьютер.

Следующим шагом будет выбор типа носителя. Поскольку мы создаем загрузочную флешку то выбираем «USB device». Также есть возможность выбрать DVD, но это уже не относится к теме настоящей статьи.

В новом окне, необходимо выбрать на какой USB накопитель мы собираемся записать образ и нажимаем «Begin copyring». Перед этим действием флешка должна уже быть вставлена в ваш компьютер

После того, как вы нажали кнопку «Begin copyring» утилита спросит вас о возможности форматирования этого накопителя. Обязательно убедитесь, что нужной информации на нем нет, а если есть, то скопируйте ее в отдельно созданную папку. Дело в том, что в большинстве случаев после форматирования любого носителя, восстановить информацию на нем попросту невозможно.
Когда вы подтвердите, что готовы отформатировать накопитель, утилита выдаст еще одно предупреждение. В данном окне также подтверждаем наш выбор.
Если вы со всем согласились и последним действием было подтверждение своего выбора, то программа запустит процесс удаления с последующей записью. Если все было сделано правильно, то можно считать, что вы самостоятельно сделали загрузочную флешку windows 7.
Надеюсь, что моя статья поможет вам в нелегком деле и все пройдет без запинок. Однако в нашей жизни не все так идеально как хочется и могут возникнуть трудности. Прошу оставлять свои вопросы в комментариях, и я постараюсь вам помочь.
То рассказывал как создать загрузочною флешку с Windows 7 в программе Windows 7 USB/DVD Download Tool. Это официальная программа от компании Microsoft и работает она вроде не плохо. Но появился комментарий, что не получается создать загрузочную флешку этой программой. Может и так, всякое бывает, поэтому напишу еще один способ, которым можно создать загрузочную флешку с Windows 7. И в этот раз мы будем использовать хорошую программу UltraISO , я о ней уже не раз писал на блоге, в разных статьях.
Думаю, что рассказывать для чего нам пригодится такая загрузочная флешка не нужно, если вы читаете эту статью, то скорее всего вас интересует вопрос как ее создать, а не зачем она.
Таким способом можно создать флешку не только с Windows 7, но и Windows XP, и Windows 8. Да что там, можно записать любой образ, любого загрузочного диска, например Dr.Web LiveCD. Ну а если вы уже передумали создавать такую флешку, то образ можно без проблем записать на диск, я писал об этом в статье .
Как создать загрузочную флешку с Windows 7?
Нам понадобится:
- Программа UltraISO. Скачать в интернете ее можно за пару минут, просто наберите в поисковой системе запрос “Скачать UltraISO” . После того, как скачаете, ее нужно установить. Установка самая обычная, но если не знаете как, то почитайте статью . Программа платная, но при запуске просто выберите “Пробный режим” . А если хотите, то можете и купить ее.
- Образ диска с Windows 7, или любой другой образ, который вы хотите записать на флешку. Этот образ должен быть в формате .iso , надеюсь вы его уже скачали.
- Флешка размером минимум 4 Гб (это для Windows 7, если вы хотите записать небольшой образ, то хватит и 1 Гб). Флешку придется отформатировать, а это уничтожит все файлы на ней, поэтому нужна либо чистая флешка, либо заранее скопируйте всю информацию с нее на компьютер.
Если все готово, тогда давайте начнем.
Запускаем программу UltraISO (на рабочем столе и в меню пуск должен быть ярлык). Я буду показывать на примере английской версии, так как с русской у меня проблема возникла, все пункты меню отображаются непонятным шрифтом. Но в этом нет ничего страшного, там все понятно и так.
Программа открылась, теперь нам нужно в ней выбрать .iso образ загрузочного диска, в нашем случае с Windows 7. Нажимаем “File” (Файл) , и выбираем “Open” (Открыть) .
Находим наш образ, выбираем его и нажимаем “Открыть” .
Теперь наш образ открыт в программе UltraISO, остается только записать его на флешку. Нажимаем и выбираем “Write Disk Image…” (Записать образ жесткого диска…) .
Откроется окно, в котором нам нужно, указать некоторые настройки. Посмотрите, что бы напротив “Write Method:” (Метод записи) , было установлено значение “USB-HDD+” . А напротив “Disk Drive” была выбрана нужная нам флешка.
Сейчас нам еще нужно отформатировать флешку и можно начинать запись. Нажмите кнопку “Format” (Форматировать) . Не смотрите на то, что у меня флешка на 1 Гб, просто под рукой нет большего объема. У вас должна быть флешка минимум 4 Гб .
Появится маленькое окно, в котором мы отформатируем нашу флешку.
Форматирование флешки уничтожит все файлы которые на ней находятся. Так что заранее сохраните их на компьютер.
Нужно только в пункте “Файловая система” выбрать NTFS , и нажать “Начать” .
Появится предупреждение, жмем “Ок” .
 Все, флешка отформатированная. Закрываем окно “Форматирование”
, нажав на “Закрыть”
.
Все, флешка отформатированная. Закрываем окно “Форматирование”
, нажав на “Закрыть”
.