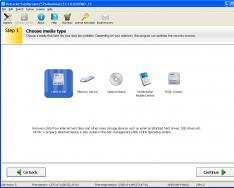Цифровые фото уже давно вытеснили обычные фотографии, и это понятно - ведь цифровые фотки не нужно ни проявлять, ни платить за их печать, чтобы просмотреть. Если раньше счастливые обладатели цифровых фотоаппаратов все равно распечатывали фотоснимки, то сейчас в этом нет особой необходимости - ведь сейчас у каждого есть компьютер и не составляет труда просмотреть фотографии. Даже в продаже есть цифровые фоторамки, позволяющие отображать слайд-шоу: вы подключаете к компьютеру цифровую фоторамку, закачиваете в нее фотографии и наслаждаетесь слайд-шоу на стене. Главное, не забывать менять батарейки.
Работать с цифровым фотоаппаратом очень просто: после того, как сделали снимки, подключите его к компьютеру, и система распознает его как обычную флешку. В некоторых случаях нужно нажать специальную кнопку на фотоаппарате. Например, на фотоаппаратах Olympus с помощью меню, отображаемого при подключении фотоаппарата по USB, можно выбрать устройство, к которому вы подключаете фотоаппарат, - компьютер или принтер (для печати фото).
После того как компьютер отобразит папку с фотографиями, вы можете их скопировать в библиотеку Изображения, получить доступ к которой можно с помощью команды Пуск => Изображения.
Сейчас мы разберемся, как просматривать фото, как изменять их размер и как преобразовывать их формат. Раньше я бы стал для этого использовать стороннюю программу, но сейчас, когда стандартный редактор изображений Paint стал более удобным, мы будем использовать только штатные средства Windows 7. Итак, откройте библиотеку Изображения.
Для просмотра понравившегося изображения просто дважды щелкните на нем. В нижней части средства просмотра фотографий находятся кнопки (слева направо) изменения масштаба, установки реального размера, перехода к предыдущему изображению, показа слайдов, перехода к следующему изображению, поворота против часовой стрелки, поворота по часовой стрелке и кнопка удаления фотографии.

Фактически у нас есть все необходимое для просмотра фотографии. Если нужно изменить масштаб, например, чтобы лучше рассмотреть детали фотоснимка, используйте кнопку изменения масштаба.
Если фотография большая, средство просмотра автоматически вписывает ее в размер окна. Щелкнув на кнопке Реальный размер, будет установлен масштаб 100% - тогда для просмотра фотоснимка нужно будет использовать полосы прокрутки. При повторном щелчке на этой кнопке изображение впишется в размер окна средством просмотра.
Кнопка Предыдущее изображение позволяет перейти к предыдущему изображению. Вместо щелчка на этой кнопке можно использовать кнопку (вправо).
Между кнопками Предыдущее изображение и Следующее изображение находится кнопка Показ слайдов (для быстрого вызова функции показа слайдов используется клавиша). Во время показа слайдов вы можете щелкнуть на слайде правой кнопкой мыши и выбрать скорость показа слайдов (из вариантов Низкая, Средняя. Высокая).
Рядом с кнопкой Следующее изображение находятся кнопки поворота изображения (против и по часовой стрелке), а также кнопка удаления файла фотографии (удаление производится в Корзину).
В меню Файл есть полезная команда Сделать копию - очень полезно перед изменением файла сделать копию и работать с ней, а не с оригинальным изображением. В меню Печать есть команда печати изображения, а меню Запись позволяет записать изображения на диск (с данными или на Video-DVD).
С просмотром фотографии мы вроде бы уже разобрались. Теперь рассмотрим операцию изменения размера, кадрирования и сохранения под другим форматом. В окне просмотри выберите команду Открыть => Paint.

Сначала разберемся с изменением размера. Щелкните на кнопке Изменить размер и введите новый размер изображения. При этом вы можете или установить новый размер в процентном соотношению к оригинальному изображению, или указать точный размер нового изображения.

Кадрирование - это выделение самой важной части изображения. Все остальное - обрезается. Сначала нужно выделить эту самую важную часть, используя инструмент Выделить, а потом щелкнуть на кнопке Обрезать. Результат кадрирования изображен на рисунке.

Чтобы сохранить изображение в другом формате (если вас чем-то не устраивает формат JPEG), выберите команду Файл => Сохранить как и выберите другой формат. Например, формат TIFF часто используется в типографии. Заметьте, что все проделанные манипуляции с фотографиями мы проделали с помощью стандартных средств Windows - средства просмотра фотографий и графического редактора Paint.
Программа для просмотра изображений в Windows 7 устанавливается вместе с системой и не нуждается в дополнительной настройке. Чтобы начать просмотр изображения, вам достаточно дважды кликнуть левой клавишей мыши на иконке фотографии. Перед вами откроется окно приложения и будет показана нужная картинка.
В окне программы есть базовые инструменты, которые позволяют управлять настройками и задавать базовые параметры для изображения.
При желании вы можете увеличить или уменьшить размер фотографии при помощи колесика мыши или значка лупы в левой нижней части экрана. Нажмите на значок увеличения и выберите левой клавишей мыши область, которую вы хотите приблизить. Для уменьшения нажмите на стрелочку рядом с иконкой лупы и выберите «Уменьшение», после чего аналогичным образом выберите левой клавишей мыши нужный участок.
Чтобы перейти к следующей картинке в папке изображений, нажмите на стрелочку вправо. Для просмотра предыдущей картинки необходимо кликнуть на стрелке влево. Центральная кнопка позволяет начать проигрывание слайдшоу из имеющихся в каталоге изображений во весь экран. Для печати картинки воспользуйтесь кнопкой «Печать» в верхней части окна программы. Если вы захотите удалить картинку, воспользуйтесь кнопкой в виде крестика в правой нижней части окна программы. Подтвердите операцию удаления, нажав на кнопку «Да» в появившемся диалоговом окне.
Открытие через альтернативные программы
Вы можете просматривать фотографии Windows 7 через альтернативные приложения для просмотра фотографий. Их преимуществом является возможность применения более широкого спектра инструментов при просмотре и редактировании. Среди наиболее многофункциональных программ можно отметить Picasa, ACDSee, FastStone Image Viewer, XnView, IrfanView.
Программы умеют сканировать файловую систему на наличие фотографий, а затем сортировать их по категориям, накладывать фильтры, изменять цветность и создавать небольшие слайдшоу.
Изучите предложенные программы и скачайте их на компьютер, посетив официальный сайт разработчика. Запустите полученный для инсталляции файл. Завершите установку, следуя инструкциям приложения. После завершения процедуры кликните правой клавишей мыши на фотографии, которую хотите просмотреть, после чего нажмите «Открыть с помощью». В списке выберите программу, которую установили, а затем кликните «Ок». Можно приступать к просмотру и редактированию изображения.
В нашей подборке представлены лучшие приложения для просмотра фотографий, которые, несмотря на своё бесплатное распространение, имеют качественный функционал и возможности наравне с коммерческим ПО. Просмотрщики графических изображений в своем арсенале имеют опции для конвертации и переименования снимков, создания фотоальбомов для записи на диски, «заливки» в Сеть и др.
![]()
Рассматриваемые нами утилиты также являются редакторами с набором инструментов для обработки фотоснимков, удаления ненужных элементов и применения интересных фильтров. Наш обзор поможет выбрать отвечающую вашим требованиям программу для просмотра цифровых изображений.
Программы |
Русский язык |
Лицензия |
Слайд шоу |
Рейтинг |
Печать |
Сортировка |
| Да | Бесплатная | Да | 10 | Да | Да | |
| Да | Бесплатная | Да | 10 | Да | Да | |
| Да | Бесплатная | Да | 10 | Да | Да | |
| Да | Бесплатная | Да | 9 | Да | Да | |
| Да | Бесплатная | Да | 10 | Да | Да | |
| Да | Бесплатная | Да | 9 | Да | Да | |
| Да | Пробная | Да | 10 | Да | Да | |
| Да | Пробная | Да | 10 | Да | Да | |
| Да | Бесплатная | Да | 10 | Да | Да | |
| Да | Бесплатная | Нет | 7 | Да | Нет |
Приложение позволяет в различных режимах просматривать фото, проводить конвертацию в нужный формат и редактировать изображения с помощью набора полезных инструментов. Утилита одна из самых быстрых среди аналогичных просмотрщиков, легко открывает объекты малораспространенных форматов, распознает аудио и видео, а также может расширять границы своих возможностей за счет добавления плагинов. Пользователь может извлекать участки картинки выделенной области и иконки изображений, просматривать снимки в виде эскиза картинки, создавать скриншоты и использовать удобную автокоррекцию.

Программа совокупила в себе основные функции для редактирования и обработки изображений различных графических форматов и цифрового RAW. Пользователю доступно применение водяных знаков к изображению, работа с размером, цветом и ненужными фрагментами снимков, автоулучшение, пакетная обработка и удаление «красных глаз». Кроме того, можно создавать гистограммы, визитки и слайд-шоу с музыкальным сопровождением, включать лупу и добавлять комментарии. Приложение совместимо со сканером.

Одна из лучших прог для просмотра и редактирования графических изображений. Может конвертировать файлы, изменять изображения, создавать фотоальбомы, устанавливать пароли на фото, записывать полученный материал на диск или печатать. Также доступно пересохранение из одного формата в другой, работа с множеством форматов, удаление на снимке «красных глаз» и просмотр фотоснимков в режиме слайд-шоу. Кроме этого, пользователь может воспользоваться интересными фильтрами и эффектами.

Бесплатный гугловский продукт для быстрого поиска, просмотра на ПК и редактирования изображений. Находит имеющиеся на компьютере изображения и с помощью большого набора инструментов и интересных эффектов ретуширует их, создает коллажи, слайд-шоу. Пользователю доступно кадрирование, удаление «красных глаз», улучшение качества снимков, настройка цвета и тени, а также выравнивание по высоте и ширине. Передача фото и клипов на Google+ поможет быстро отображать материал в ленте, а опция сравнения позволит оценить начальный и конечный результаты обработанного изображения. Также Пикаса систематизирует снимки и находит их в общей базе по тегам, лицам, геолокации или другим параметрам заданной сортировки.

Утилита позволяет просматривать и редактировать изображения с помощью большого набора качественного инструментария. Просмотрщик открывает более 400 форматов, конвертирует файлы, работает с разными операционками и устанавливает новые модули. Для обработки пользователю доступны интересные эффекты и инструменты, захват картинки, создание слайд-шоу и веб-страниц, переход к поиску и выбор скинов. С помощью плагинов возможна интеграция в оболочку Тотал Коммандер, а наличие на ПК Неро поможет записать рисунки на диски напрямую из софта. Доступно создание фотогалереи и веб-страниц.

Бесплатный продукт компании Nero для поиска медиафайлов, воспроизведения и записи на DVD, Blu-Ray и CD. Утилита помогает быстро отыскивать необходимые файлы в медиакаталоге, открывать их, создавать образы и записывать их на носители. Кроме того, можно «залить» материал в Сеть, записать образы в нескольких форматах, отредактировать фото и создать слайд-шоу либо видеопрезентацию. Неро Квик работает с большинством форматов, распознает лица и имеет большой набор мощного инструментария.

Эта утилита позволяет быстро просматривать и качественно редактировать фотографии, сортировать домашние коллекции по разным критериям и «заливать» снимки на ресурсы. Редактор по функционалу практически не уступает платным аналогам, грамотно организовывает коллекции фотоснимков, убирает «красные глаза», имеет опции для настроек глубины цвета, палитры и добавления текста. Доступно создание 3D-кнопок, макетов, коллажей, применение эффектов и тонкая настройка параметров. Обработанные снимки можно синхронизировать с мобильной версией софта. Бесплатная версия работает 30 дней.

Приложение поможет правильно организовать фотографии, создать альбомы, коллекции, автоматически отсортировать и применить разнообразные эффекты к снимкам. С помощью Карамбис можно создать удобную фототеку не только для просмотра на ПК, но и использования в ПО для просмотра снимков или в социалках. Имеется умный поиск, сортировка по датам и локации. Можно грузить GPS-треки и накладывать их на изображение, применять фильтры, делиться материалом по почте и регулировать разные настройки улучшения качества. Оценить пробную версию можно в течение 30 дней.

Перешли на новую ОС Windows 10, а просмотр фотографий через новую программу не понравился? Тогда давайте вернем старый, добрый стандартный «просмотрщик» как в Windows 7 или 8.1.
Скачать стандартную программу просмотра фотографий в Windows 10 от предыдущих версий не получится, да и зачем, ведь она итак есть в системе. Ее надо лишь активировать.
Стандартная программа просмотра фотографий на Windows 10 уже установлена в системе, надо её лишь задействовать!
Где же находится оно — средство просмотра фотографий Windows 10? И как его назначить основным для просмотра фото? Поехали!
Как открывать картинки в Windows 10 через просмотр
Вносим изменения в реестр.
1) Пуск — Служебные Windows — Выполнить (или зажав клавиши Win+R). Пишем regedit — вызываем реестр Windows.
Внимание! Реестр — важный элемент Windows. Ничего не изменяйте тут лишнего. На всякий пожарный рекомендуем сделать точку восстановления Windows (резервную копию).
2) Попав в окно реестра переходим в папку:
HKEY_LOCAL_MACHINE/SOFTWARE/Microsoft/Windows Photo Viewer/Capabilities/FileAssociations

Для средства просмотра фотографий добавлено лишь 2 формата изображения: tiff и tif.
3) Нажимаем правой кнопкой мыши на свободном месте и выбираем Создать - Строковый параметр. Подписываем имя.jpeg

4) Кликаем левой кнопкой мыши два раза на созданном имени и в поле Значение вводим: PhotoViewer.FileAssoc.Tiff
Далее ОК.

5) Создаем как в пункте 3 для других типов файлов имена, а именно для: .jpg, .png, .gif и каких угодно других, например ещё .ico и.bmp. Значение у всех одинаковое: PhotoViewer.FileAssoc.Tiff
В итоге получится вот такая картина:

Настраиваем Средство просмотра фотографий в Windows 10
6) Пуск — Параметры (или Win+i) — Система — Приложения по умолчанию — Задать значения по умолчанию по приложению (ссылка снизу).
Если в списке нет пункта Приложения по умолчанию, то в окошко поиска слева сверху (Найти параметр) напишите Приложения и в выпадающем списке появится нужный пункт.

7) Слева в списке программ выбираем Средство просмотра фотографий Windows и нажимаем Выбрать значения по умолчанию для этой программы.
Если у вас немного другое окно (обычный список программ), то найдите в нём Средство просмотра фотографий, нажмите один раз и выберите Управление. Затем выберите под все форматы файлов нужную программу.


9) Теперь нажимаем на любом изображении формата.jpg, .png, .gif или.jpeg правой кнопкой мыши — Открыть с помощью — Выбрать другое приложение (или выбрать приложение).
Выбираем из списка Просмотр фотографий Windows и ставим галочку Всегда использовать это приложение.

Итог. Вот таким простым способом за 5-10 минут можно навсегда установить стандартное Средство просмотра фотографий для Windows 10, которое было в Windows 7 и 8.1.
Для Windows 7