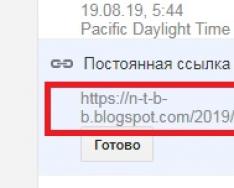Загрузочная флешка MAC OS создается достаточно просто и быстро. Сделать это можно, используя такую же операционную систему или любую другую.
1. Используем MAC OS
Во всех случаях для выполнения поставленной задачи нам понадобится пустая флешка объемом как минимум 8 Гб, а также подключение к интернету. В случае использования MAC OS необходима еще и учетная запись в Apple ID.
Пошагово процесс создания загрузочного накопителя выглядит следующим образом:
- Загрузите образ системы с сайта apple.com . Там всегда есть последняя версия. Обычно на главной странице есть промо-материал ОС и надпись «Обновите систему прямо сейчас». Также ее можно найти в App Store. Для этого воспользуйтесь поиском. Нередко «яблочные» устраивают бесплатную раздачу своих последних творений.
- Вставьте флешку. Запустите скачанный образ. Это специальная утилита для создания загрузочного носителя информации. На панели слева выберете вставленный накопитель. Перейдите на вкладку «Partition».
- Под надписью «Partition Layout» выберете «1 Partition». Также желательно указать название флешки. Удобнее всего назвать ее согласно имени операционной системы. В нашем случае это «El Captain».
- Кроме того, укажите формат возле надписи «Format» «Mac OS Extended (журнальный)» и размер флешки - введите столько, сколько есть на носителе. Нажмите «Apply».


- Теперь вернитесь в скачанную папку и запустите терминал. В нем введите команду, показанную на рисунке №2. Также ее можно увидеть в этом файле .

- Подождите примерно 15 минут. После этого процесс завершится и у Вас будет готовый загрузочный носитель информации для установки операционной системы.
Подсказка: Чтобы загрузиться с полученного носителя, подключите его к компьютеру, при этом удерживайте кнопку «Alt». Дальше просто следуйте инструкциям установщика.
Как видим, здесь все предельно просто. Сложности возникают, если у Вас нет возможности использовать MAC OS для выполнения поставленной задачи. Тогда придется прибегать к «обходным» возможностям.
2. Используем Windows
В данном случае установочный образ с App Store не подойдет. Вам необходимо найти на торрент-трекерах или на обычных сайтах. А дальше возможно два варианта - либо Вы найдете образ в формате.dmg, либо в формате.iso.
В первом случае необходимо сделать вот что:
- Скачайте и установите на своем компьютере программу TransMac. Сделать это лучше всего на сайте acutesystems.com (он официальный). Программа платная, но у нее есть пробный период длиной в 15 дней. За это время можно успеть создать множество флешек.
- На панели слева выберете леш-накопитель, который собираетесь сделать загрузочным. Нажмите на нем правой кнопкой мыши и в выпадающем списке кликните «Format Disk for Mac» (форматировать под MAC). Появится запрос, в котором просто нужно нажать «Yes» или «ОК».
- По завершении форматирования снова нажмите на накопителе правой кнопкой мыши, но теперь выберете «Restore with Disk Image».
- В появившемся окне, под надписью «Disk Image to restore» укажите путь к файлу.dmg, который Вы скачали ранее. Нажмите «ОК». Во всех последующих предупреждениях также жмите «ОК» или «Yes». Там везде речь идет о том, что все данные будут утеряны, а на выбранный диск будет установлен образ. Но нам это и нужно.


В дальнейшем используйте флешку точно так же, как при создании таковой в MAC OS, то есть вставьте в компьютер и зажмите «Alt». Появится соответствующее меню и ОС можно будет легко установить.
Если же Вам удалось найти образ в формате.iso (что вероятнее всего), то вариантов создания загрузочного накопителя с ним у Вас огромное множество. Причем все они абсолютно бесплатные. К примеру, Вы можете воспользоваться Rufus.
Для этого сделайте вот что:
- Загрузите программу на официальном сайте (rufus.akeo.ie) и запустите ее на своем компьютере.
- В поле «Устройство» выберете флешку, которую собираетесь сделать загрузочной. Остальные поля до того, которое касается названия, можете изменять по своему усмотрению. Если не разбираетесь, лучше их вовсе не трогать.
- В поле «Новая метка тома» укажите название своего носителя. Это делать необязательно, но лучше все-таки назвать накопитель соответствующим образом, чтобы потом с ним было легче разбираться.
- Поставьте галочки напротив пунктов «Быстрое форматирование» и «Создат загрузочный диск». Правее от последнего выберете «ISO-образ» и нажмите на кнопку в виде дисковода. Укажите путь к скачанному образу.
- Нажмите «Готово» и подождите, пока процесс будет завершен.

Таким же образом Вы можете воспользоваться следующими программами:
- SARDU и другие.
Некоторые из них платные, поэтому будьте внимательны.
3. Используем Linux
В Linux и Ubuntu все в разы проще. Здесь не нужно использовать никакие дополнительные программы. Все, что Вам понадобится, так это терминал, та же пустая флешка и загруженный образ.
Важно! Чтобы выполнить поставленную задач из-под Linux, необходимо иметь образ в формате.iso. Другие могут не подойти. Впрочем, и некоторые из файлов.iso могут не подойти, но если скачать образы в других форматах, их совершенно точно нельзя будет использовать.
Если все это есть, вставьте флешку, запустите терминал и сделайте следующее:
- Введите команду «diskutil list». После ее выполнения Вы увидите полный список дисков, которые прямо сейчас используются в компьютере. Найдите там свой накопитель.
- Введите команду «diskutil unmountdisk [название носителя]». То есть если флешка называется «/dev/mydisk», команда будет выглядеть как «diskutil unmountdisk /dev/mydisk».
- Введите команду «sudo dd if=[папка, где находится образ в формате.iso] of=[название съемного накопителя] bs=1024». То если папка с образом называется «z:/papka/obraz», то команда будет выглядеть как «sudo dd if= z:/papka/obraz of=/dev/mydisk bs=1024».
- Дождитесь окончания процесса создания.
Как видите, в Linux выполнить поставленную задачу проще всего.
Создание загрузочной флэшки Linux в OS X, что может быть проще. Вы тоже так думаете? Как оказалось все не так то и просто. Может это как то связано с версией OS X, у меня стоит El Capitan, может еще с чем то. Но суть такая.
Ну не хотела записанная флэшка ни в какую стартовать через Биос.
Если кто-то из вас задавался этим вопросом, то вы могли встретить большое количество однотипных статей, кстати и на форуме Ubuntu.ru тоже описан именно этот способ создания. Данный способ подразумевает создание загрузочной флэшки через программу Unetbootin .
Начитавшись море статей и постов, в которых восхваляют это способ, что я получаю — а ничего флэшка не является загрузочной. Попробовал сделать еще раз, и еще, но конечный итог тот же.
Как я уже писал, я не знаю причины, возможно из-за несовместимости с версией OS X, а возможно из-за того, что образ Ubuntu, да и другие образы операционной системы GNU Linux распространяются в ISO, а родной формат Mac OS — это DMG.
А теперь рассмотрим 100% проверенный мной рабочий способ создания загрузочной, она же и установочная флэшка Linux Ubuntu, Mint, Debian и т.д..
Создание загрузочной флэшки в OS X(Рабочий способ)
Для создания загрузочной флэшки нам понадобятся:
- Флэшка не менее 4 гБ;
- Образ операционной системы GNU Linux. В частности я использовал Linux Ubuntu, скачать его можно с сайта разработчиков http://ubuntu.ru/get ; Скачать Linux Mint можно с сайта https://www.linuxmint.com
- Терминал Mac OS X.
Как вы сами увидите ниже запись Ubuntu и Mint отличается только названием указанным в пути к файлу. В целом способ подходит для записи любого дистрибутива Linux.
Конвертирование ISO образа в DMG
Так как родной формат образов Mac — это DMG, а скачанный образ в ISO. Мы конвертируем скачанный в DMG формат. Для этого прописываем следующую команду в терминал.
hdiutil convert -format UDRW -o ~/Downloads/ubuntu.img ~/Downloads/ubuntu-16.04.1-desktop-amd64.iso
Где «~/Downloads/ubuntu.img «- это путь сохранения образа DMG, а «~/Downloads/ubuntu-16.04.1-desktop-amd64.iso » — путь непосредственно к оригинальному ISO образу.
Размонтируем флэшку
Извлекаем с помощью дисковой утилиты или же терминала. Сама же флэшка, при этом остается в разъеме.
diskutil unmountDisk /dev/disk1
«disk1» в данном случае порядковый номер определенный системой.
Узнать его номер можно двумя способами:
Способ первый через терминал . Набираем команду:

Как мы видим путь к моей флэшке определен, как «/dev/disk1 «.
Способ второй с помощью дисковой утилиты . Открываем штатную маковскую дисковую утилиту, выбираем нашу флэшку

И смотрим название в графе: «Устройство». Следовательно получается тот же путь.
Запись образа на флэш-накопитель
Переходим к записи свеже-созданного DMG на флэшку. Для этого набираем команду в терминале:
sudo dd if=~/Downloads/ubuntu.img.dmg of=/dev/disk1 bs=1m
Где «~/Downloads/ubuntu.img.dmg » — это путь к DMG установочному образу, который мы только что создали. «/dev/disk1 » — путь к флэшке, который мы определяли выше, и которую размонтировали с помощью терминала или же дисковой утилиты.
После чего ожидаем некоторое время, которое зависит от скорости порта и записи флэшки. Никаких признаков записи, кроме мигающего диода флэшки не будет, ни в коем случае не выдергивайте флэшку, а дождитесь окончания записи.
В моем случае запись заняла минут 20.
Не в коем случае не извлекайте флэшку и не выключайте компьютер до завершения процесса записи.
После успешного записи на флешку должно появится окно в котором можно нажать кнопку извлечь.

Иногда возникает необходимость установки не самой актуальной версии операционной системы. Причин тому несколько: отсутствие альтернативного софта, замедление работы на свежих версиях macOS. Наконец, просто чувство ностальгии по скевоморфизму и софту эпохи Джобса.
В этой инструкции мы расскажем, как установить операционную систему, с которой поставлялся ваш MacBook или iMac, либо как выполнить откат на прошлые версии OS X или macOS максимально быстро.
Что сделать перед установкой

В связи с тем, что вы планируете понижать версию операционной системы (устанавливать более старую версию), создание копии Time Machine нас не устроит.
Учитывая, мы будем делать так называемую «чистую установку», предусматривающую полное форматирование системного диска, сохраните всю необходимую информацию на внешний жесткий диск, перепишите пароли, которые не помните и перенесите важные закладки.
Помните, что в процессе установки ваш MacBook или iMac будет полностью очищен от всех файлов.
Обратите внимание , что установить прошлую версию OS X или macOS на ноутбук или компьютер, который был представлен после ее анонса, невозможно.
Т.е., если в вашем распоряжении MacBook Pro 2014 года выпуска, поставить на него OS X Lion 2011 года выпуска «простым способом» невозможно.
Создаем загрузочную флешку macOS или OS X

Первым делом качаем интересующий вас загрузочный дистрибутив
операционной системы. В сети предостаточно ресурсов, на которых размещены образы с прошлыми версиями OS X или macOS.
Вооружаемся флешкой объемом от 8 ГБ и выше и приступаем к разворачиванию образа.
Примечание: Существует несколько способов создания загрузочной флешки с десктопной операционкой Apple. Мы намеренно указываем вариант с использованием универсальной утилиты Install Disk Creator как самый удобный и простой.
Шаг 1 . Подключаем флешку к Mac и открываем Дисковую утилиту из раздела Программы .
Шаг 2. В списке сбоку находим наш внешний накопитель – флешку, подсвечиваем его (одинарным тапом или щелчком) и выбираем пункт Стереть .

Шаг 3.
Задаем накопителю любое имя латиницей
, выберите формат Mac OS Extended (журналируемый)
и схему Схема разделов GUID
. Нажмите Стереть
.

Шаг 4
. После окончания форматирования флешки нажмите Готово
.
Шаг 5 . У нас уже есть загруженный диструбитив операционной системы в формате DMG.
Смонтируйте DMG-образ, дважды тапнув по скачанному файлу. Через несколько секунд он появится в боковом меню Finder.

Теперь создадим загрузочную флешку с помощью утилиты Install Disk Creator.
Шаг 6 . Загружаем и устанавливаем утилиту Install Disk Creator [Скачать , 2.2 МБ]. Запускаем ее и выбираем в пункте "Select the volume to become the installer" нашу отформатированную флешку, а в качестве установщика - образ системы из DMG-образа.

Выбрав флешку и образ, нажимаем Create Installer
и ждем, пока утилита создаст флешку.
Устанавливаем macOS или OS X

У нас есть готовый флеш-накопитель, на котором записан загрузочный дистрибутив интересующей наш системы. Теперь можно приступить к установке самой ОС.
Шаг 7 . Перезагружаем Mac и сразу после появления логотипа Apple удерживаем клавишу ALT (Option) до появления меню с выбором загрузочного накопителя.

Выбираем вновь созданную флешку (иконка желтого цвета) и ждем загрузки меню установки.
Шаг 8. В открывшемся меню выбираем Дисковая утилита (Disk Utility).

Подсветив наш основной накопитель переходим на вкладку "Erase" (Удалить), задаем имя раздела и нажимаем Erase.

Шаг 9
. Отформатировав жесткий или SSD-диск, можно закрыть Дисковую утилиту
и в главном меню выбрать Install
.

Меню установщика интуитивно понятно. Достаточно лишь выбрать раздел, на который вы планируете установить ОС (а в нашем случае это только отформатированный диск с заданным именем) и дождаться окончания установки.
Процедура установки занимает от 20 до 60 минут, в зависимости от конфигурации вашего Mac и версии операционной системы.
Установка заводской версии ОС

Помимо создания загрузочной флешки, Apple предусмотрела еще один вариант установки системы через интернет подключение. Таким образом вы можете восстановить iMac, Mac Pro или MacBook до «покупного» состояния и получить ОС, с которой изначально поставлялся компьютер при продаже.
Большинство пользователей сталкивается с проблемой создания загрузочного диска для Apple компьютеров при переустановке системы.
Эта инструкция поможет вам создать загрузочный диск и переставить систему с нуля.
Перед тем как приступить к переустновке системы убедитесь что у вас есть все необходимое:
- флешка минимум на 8 GB. Флешка не должна содержать важных файлов, поскольку в ходе подготовки нам прийдется ее форматировать. Или DVD DL (двухслойный DVD диск)
- iLife 11
Если вы купили Mac OS X Lion или Mac OS Mountain Lion и у вас нету образа — не растраивайтесь, вам надо клацнуть на устанощик операционной системы, который находится в папке программы, правой кнопкой мышки и нажать «Показать содержимое пакета»

В новом окне вам откроется содержимое установщика. Перейдите в папку Contents-> SharedSupport и скоприруйте InstallESD.dmg на рабочий стол. Это и есть ваш загрузочный образ.

Со всем необходимым разобрались. Теперь вам надо провести нехитрые манипуляции для подготовки установочной флешки или записи установочного образа на DVD DL диск.
Создание загрузочной флешки Mac OS.

1) Откройте программу Дисковая утилита, которая находиться по пути Finder->Программы->Утилиты

2) В вверхнем меню нажмите Файл -> Открыть образ диска, и выберите ваш установочный образ системы

3) Засуньте флешку и убедитесь что она отобразалась в дисковой утилите
4) Нажмите на нее и перейдите в меню «Раздел диска»

5) В выпадающем меню «Схема разделов» выберите пункт «Раздел: 1»

6) Чуть ниже находится кнопка «Параметры» нажмите на нее и поставте галочку напротив пункта «Схема разделов GUID»

7) А в разделе «Формат» выберите формат диска «Mac OS Extended (журнальный)» как показано на картинке снизу, а ммя вбейте на своей устмотрение

10) Нажмите на кнопку «Применить», чтобы изменения вступили в силу. Напомним: все данные с флешки удалятся

Теперь нам осталось всего лишь склонировать образ на флешку. Для этого:
11) Перейдите на влкадочку «Востановить» и перетащите Флешку в пункт «Назначение», а образ в пункт «Источник»

12) Нажмите кнопку «Восстановить»

13) Дисковая утилита предупредит что удалит все данные с флешки, мы соглашаемся нажав на кнопку «Стереть»

Копирование занимает до 20 минут. После чего вы можете приступить к установке операционной системы.
Создание загрузочного диска Mac OS.
Кроме загрузочной флешки можно создать загрузочный диск с системой. В некоторых случаях этот вариант бывает проще, к примеру если под рукой нету флешки или вы часто переустанавливаете систему.
Как написанно выше для загрузочнного диска вам понадобится:
- установочный системы 10.7 или старше
- DVD DL диск (двухслойный DVD диск)
- Настоятельно рекомендуем иметь установочный диск с iLife 11 поскольку программы iPhoto, iMovie, iDVD, GarageBand не устанавливаются вместе с системой, а идут отдельным пакетом.
1) Откройте программу Дисковая утилита, которая находиться по пути Finder->Программы->Утилиты
2) Из верхнего меню нажмите кнопку «Записать» и выберите ваш установочный образ системы

3) После недолгой подготовки и проверки диска загорится кнопка «Записать» которую и нужно нажать для начала записи на диск.

Установка Mac OS с нуля
Теперь пришло время перейти к установке операционной системы Mac OS.
1) Выключите компьютер.
2) Включите компьютер уджерживаю кнопку Alt до появления выбора загрузочных томов.

3) Чтобы загрузиться с установочной флешки сдлелайте по ней двойной клик мышкой и ждите полной загрузки.
4) Через 2-3 минуты после выбора загрузочного тома вам предложит выбрать язык -выберите удобный, к примеру русский.

5) Через несколько секунд вы увидите окно с утилитами, которые вам помогут переустновить операционную систему.

6) Запустите Дисковую Утилиту и отформатируйте диск, для этого сделайте пункты 4-10 этой инструкции, но не для флешки, а уже внутренего диска. После чего закройте программу. Как всегда вынужден предупредить — удалятся все ваши файлы, данные, программы и пр. Если вы хотите сохранить данные воспользуйтесь инстуркцией Настройка резервной копии на Mac OS
7) Теперь вам понадобится утилита которая находится чуть выше — «Переустановить OS X». Это последняя программа которой нам надо вспользоваться в нашем пути к переустановленной системы. Запустите ее и следуйте инструкциям которые будут выводится на экран.
Если у вас вознилки сложности или вопросы - , они приложат максимум усилий чтобы вам помочь.
В наше время практически у всех есть накопитель на базе флэш-памяти: USB-флэшки, карты памяти, небольшие внешние жесткие диски - все это стало обыденным явлением. Цены на них достаточно низкие, а объем той же флэшки в 4 - 8 Гб уже давно стал нормой. Так почему бы не установить на нее полнофункциональную, но облегченную версию Mac OS X, с необходимым минимальным набором приложений и файлов? Ведь многим Мак-пользователям такая возможность пришлась бы по душе, особенно тем, кто часто работает на разных компьютерах и хочет постоянно находиться в едином окружении. Так давайте рассмотрим, как производится подобная установка Mac OS X.
В редакции под рукой оказалась SD-карта Kingston объемом 2 Гб и кардридер, ее и решено было использовать для нашего эксперимента. Но вместо этого можно с легкостью воспользоваться популярными USB-флэшками, картами памяти другого формата или внешними жесткими дисками. Процесс установки мы проводили на Intel-Маке, старой PowerPC-машины под рукой не было, да и проводится он на ней сложнее. Кроме этого не забывайте о том, что Intel-систему вы не запустите на PowerPC-компьютере, и наоборот.
Стоит заранее сказать пару слов об объеме - после установки Mac OS X на карте оставалось порядка 400 Мб свободного пространства, так что использовать гигабайтную карту вряд ли удастся. В то же время, только на 400 Мб, пожалуй, не удастся установить хотя бы минимально необходимое программное обеспечение, не говоря уже о каких-то дополнительных файлах - систему мы будем ставить практически голую (даже без Safari и Mail) и каждый сам для себя будет решать, какой софт ему необходим. Так что для демонстрации самой возможности установки такой системы 2 Гб хватит вполне, а вот для хоть сколько-нибудь адекватной работы уже понадобится объем побольше - хотя бы 4 Гб.
Итак, давайте приступим к делу. Для начала нужно отформатировать Flash-карту. Открываем Disk Utility, выбираем накопитель, вкладку Erase, формат Mac OS Extended (Journaled), имя на выбор (в нашем случае - MacLife), галочку «Install Mac OS 9 Disk Driver» благополучно отключаем и нажимаем Erase.
После форматирования, если вы выберите диск в Disk Utility, то увидите внизу параметр «Owners Enabled: No». Это нужно исправить. Открываем Terminal, вводим следующую строку (здесь и далее вместо MacLife нужно, конечно же, указывать название своего накопителя):
sudo /usr/sbin/vsdbutil -a /Volumes/MacLife

После этого ввводим пароль и проверяем результат в Disk Utility: «Owners Enabled: Yes». Отлично.
Полная версия Mac OS X, как известно, занимает довольно много места, поэтому мы установим только самые необходимые компоненты системы - остальное каждый для себя выберет сам. Это можно сделать с помощью очень хорошей утилиты Pacifist (скачать ее можно , объем 1.3 Мб).
Утилита эта действительно полезная и может помочь во многих случаях (например, если вы хотите переустановить с установочного диска какую-либо программу, без переустановки всей системы. Итак, скачиваем, монтируем, переносим в Applications и запускаем. Теперь необходимо вставить инсталляционный диск с Mac OS X, который поставлялся вместе с компьютером.

После того, как Pacifist распознает диск, выберите пункт «Open Apple Install Packages», а затем - первый инсталляционный диск. Pacifier начнет его анализировать и может предложить вставить второй - пропустите его нажатием skip (все необходимые нам для инсталляции файлы находятся на первом). После анализа диска, который займет пару минут, вам будет предложен полный список инсталляционных пакетов, из которых вам нужно выбрать только два: (в папке Contents of OSInstall.mpkg -> Contents of EssentialSystemSoftware -> Contents of EssentialSystemSoftwareGroup выберите Contents of BaseSystem.pkg и Contents of Essentials.pkg).

Конечно, пользователи, знающие точно, какие компоненты системы они хотят установить, могут дополнительно их выбрать - только не забывайте про объем накопителя. После выделения необходимых компонентов выберите пункт File -> Install Files to Other Disk..., укажите свой флэш-накопитель и нажмите Install. Можете теперь немного отдохнуть - процесс займет порядка 10 - 15 минут.

После того, как процесс установки необходимых инсталляционных пакетов завершен, в том случае, если у вас каждый мегабайт на счету, вы можете выбросить из содержимого флэшки ненужные шрифты: System/Library/Fonts, например, китайские и японские. Порядка 100 Мб сэкономите.
Кроме этого мы не установили Setup Assistant, который пригодится при установке программ: в Finder копируем его из System/Library/CoreServices (в корне диска, а не домашней папке) в соответствующую папку на флэшке (потребуется авторизация). Еще нам пригодятся BaseSystem.pkg и Essentials.pkg (в корне жесткого диска /Library/Receipts в такое же место на флэшке).
Как известно, Mac OS X позволяет запускать систему только с дисков и накопителей, подключенных по FireWire. Но это можно легко обойти, выполнив следующую команду в Терминале (без переносов строки):
sudo bless –verbose –folder “/Volumes/MacLife/System/Library/CoreServices” –bootinfo -bootefi

Итак, мы просто скопировали файлы. Теперь необходимо исправить права доступа - для этого в Disk Utility выбираем накопитель и внизу нажимаем на кнопку «Repair Disk Permissions».

По большому счету, это все. Можно теперь для большей уверенности проверить, появился ли диск в System Preferences -> Startup Disk (можете там его и выбрать, чтобы постоянно с него грузится).
Теперь перезагружаемся с нажатой клавишей Alt, выбираем из предложенных вариантов накопитель и приступаем к короткому процессу подготовки Mac OS X (устанавливаем свой логин, пароль, заполняем формы, выбираем часовой пояс и раскладку - эти шаги знакомы практически всем Мак-пользователям).

После запуска свежеустановленной системы не удивляйтесь вопросительным знакам в Dock-е - это программы, которых нет. Остается настроить систему, параметры интернет-соединения, установить нужный пакет программ и скопировать самые необходимые файлы, насколько позволяет оставшееся место на накопителе.

На скриншоте выше показано содержание папки Applications сразу после установки.
Для чайников